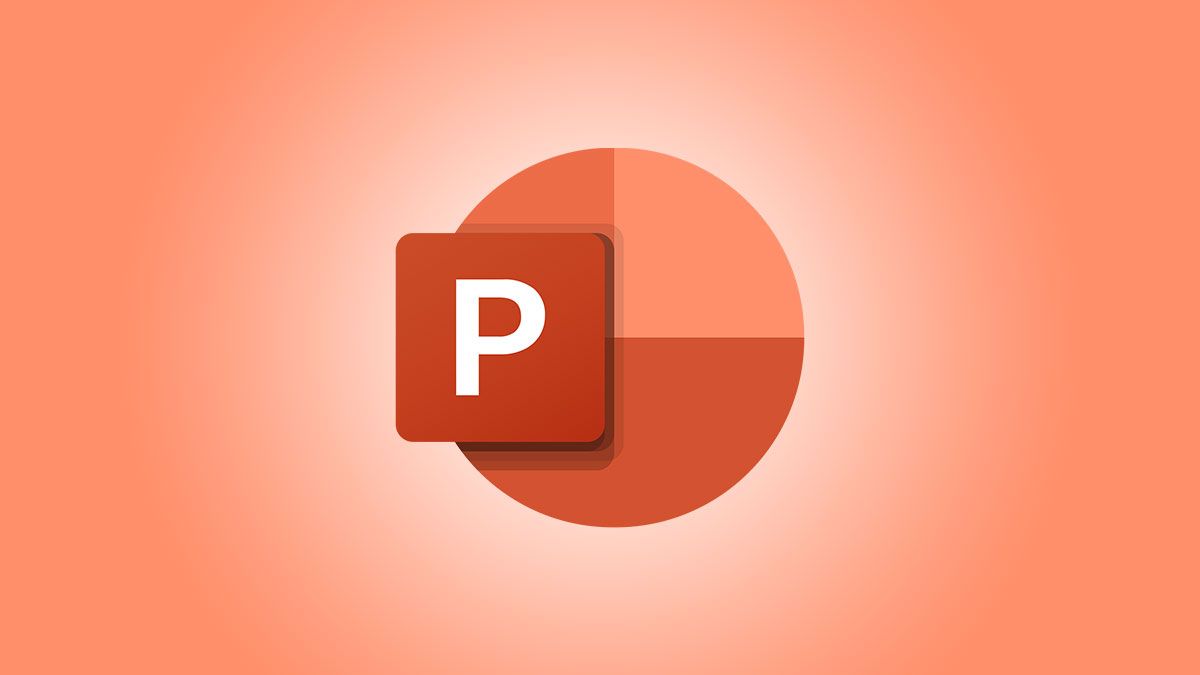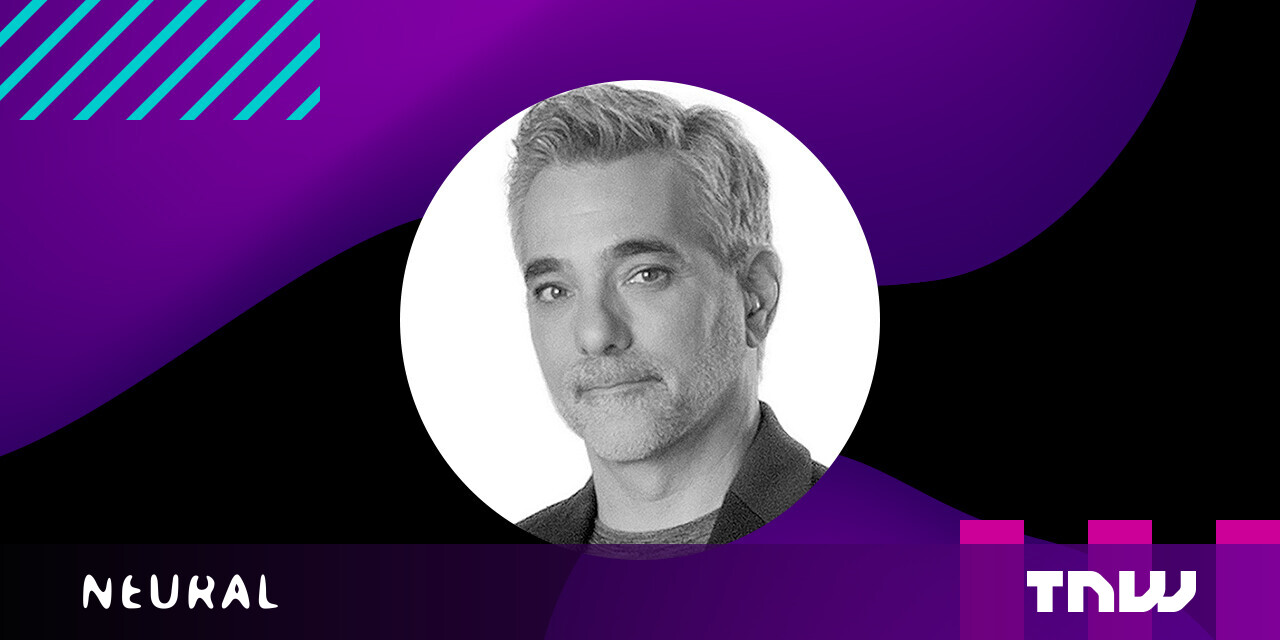#How to Install Safari Extensions on Mac

Table of Contents
“#How to Install Safari Extensions on Mac”

Extensions are mini-apps that add extra functionality to your browser. In Chrome, you add an extension, and that’s it. But Safari on Mac does things differently as extensions are shipped as apps. Here’s how to install Safari extensions on Mac.
How to Download and Install Safari Extensions on Mac
Mac users who are running Safari 12.0 and higher (running on macOS Mojave and above), have to use the App Store method for installing Safari extensions. Here, you first need to download the extension as an app, then enable the extension before you can start using it.
First, make sure you’re running the latest version of macOS.
RELATED: How to Update Your Mac and Keep Apps Up to Date
Then, open the “Safari” browser. Here, click the “Safari” button from the menu bar and choose the “Safari Extensions” option.

This will directly open the “Safari Extensions” section in the App Store app.

Alternatively, you can open the App Store, go to the “Categories” section from the sidebar, and choose the “Safari Extensions” option to get to this section.

Here, you’ll see extensions grouped in multiple categories, along with a “Top Free” and “Top Paid” section.

Here, select the extension that you want to download.

Then, click the “Get” or “Install” button.

If asked, enter your Apple ID’s username and password.
The extension, or rather, the app, will now be installed on your Mac. If you want, you can open the app. But chances are, it will just give you instructions on how to enable the extension.

How to Enable an Installed Safari Extension on Mac
As we mentioned at the top, you can’t start using a Safari extension right after installing it. Instead, you need to go into “Safari Preferences” and enable an extension.
When you go back to Safari, you’ll see a banner saying that new extensions are available. Here, click the “Turn On and Review” button.

This will directly take you to the “Extensions” tab in Safari Preferences.
Alternatively, go to Safari > Preferences from the menu bar and select the “Extensions” tab to see a list of all available extensions.

To enable an extension, click the checkmark icon next to the extension in the left sidebar.

From the pop-up message, choose the “Turn On” option.

You can come back here at any time and click the checkmark again to disable the extension.
How to Use Safari Extensions on Mac
Once the extension is enabled, it will show up in the Safari toolbar, right next to the URL bar.
Navigate to a page in Safari and click an extension to use it. Each extension has its own functionality, and you’ll see all its features and options in the drop-down below.

You are free to move the extension icons anywhere you want in the Safari toolbar. Press and hold the “Command” key and drag and drop the extension icon to its new place. Take a look at our complete guide on customizing the Safari toolbar to learn more.

RELATED: How to Customize the Safari Toolbar on Your Mac
If you liked the article, do not forget to share it with your friends. Follow us on Google News too, click on the star and choose us from your favorites.
For forums sites go to Forum.BuradaBiliyorum.Com
If you want to read more like this article, you can visit our Technology category.