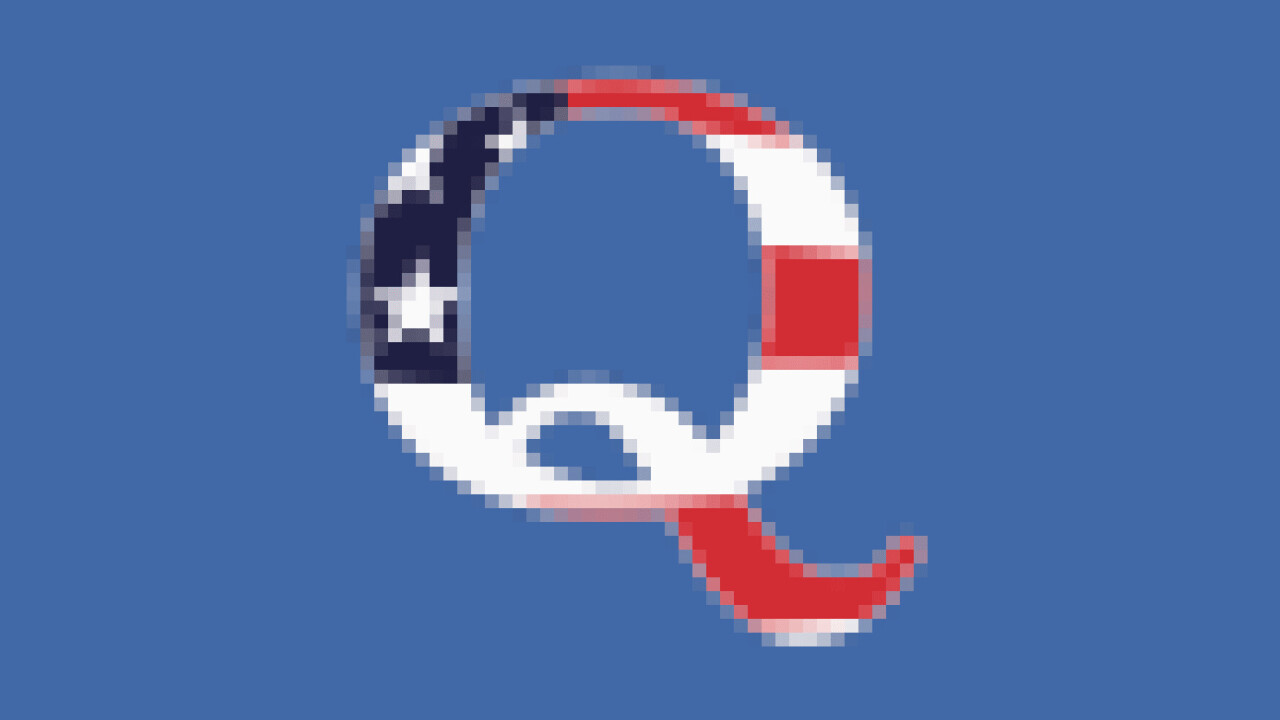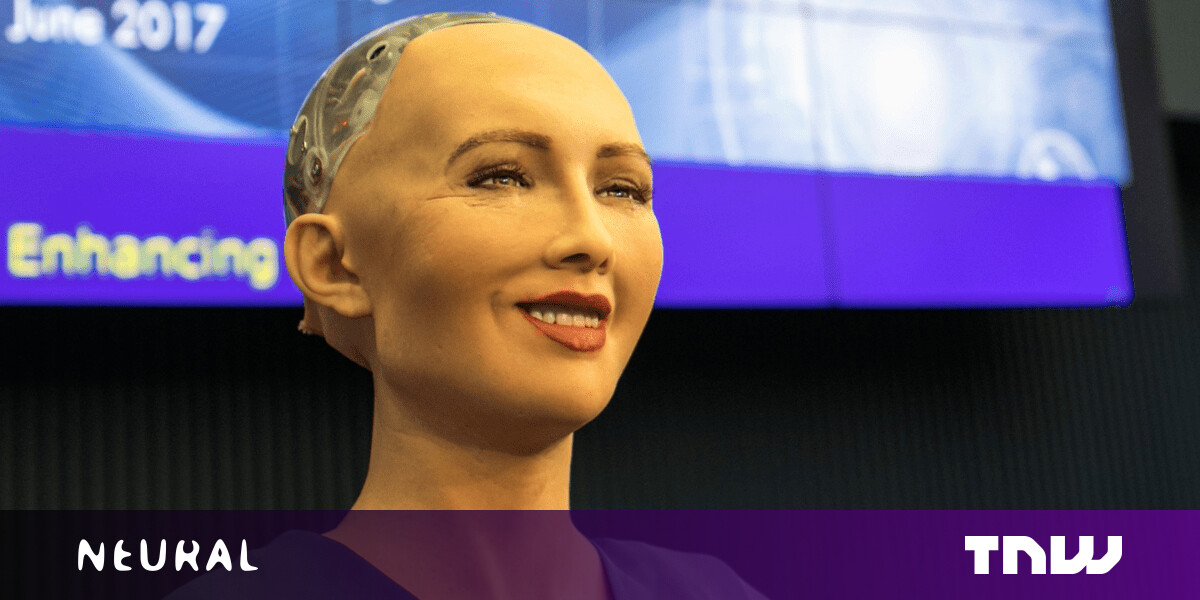#Reset a Store App in Windows 10 Using PowerShell
Table of Contents
“#Reset a Store App in Windows 10 Using PowerShell”
In Windows 10 build 20175, Microsoft simplified the Store app reset procedure to the execution of a single PowerShell cmdlet. This change is very useful for advanced users, and for various automation and maintenance scenarios.
RECOMMENDED: Click here to fix Windows errors and optimize system performance
Windows 10 comes with a number of Store apps preinstalled. The user can manually install more Universal Windows Platform apps developed by Microsoft and third-parties from the Store when needed. It is also possible to purchase apps and other multimedia contents using the Store app.
The Microsoft Store app allows you to update apps automatically. This is enabled by default. It caches some details about installed and available apps to speed up the process of browsing them and improving the responsiveness of the Store app. If you are using a Microsoft account, your apps will be available across all your devices thanks to the ‘My Library’ feature of the Store.
Resetting Store apps in Windows 10
If a Store app fails, you could try to reset it. Most Android users are familiar with clearing an installed app’s data. If an app behaves wrongly, does not start or has filled the device storage with corrupted or unwanted files, the easiest way to resolve these issues is to reset it. Earlier, I have covered a couple of methods you can use to reset an app in Windows 10. The PowerShell method mentioned in the linked post is a bit complicated, so starting in Windows 10 build 20175 Microsoft provides a new cmdlet that makes the process simplified and transparent. The benefit of enabling this via PowerShell is that if needed you will now be able to run the reset commands for certain system components that are not currently listed as available to reset in Settings, for example Start.
To Reset a Store App in Windows 10 Using PowerShell,
- Open PowerShell as Administrator.
- Type the following command to see the list of available apps that you can reset.
Get-AppXPackage -AllUsers|Format-Table.
- Find the app you want to reset. It can be the Calculator app, or even the Start menu (it is listed as
Microsoft.Windows.StartMenuExperienceHostin the list).
- Now, issue the command
Get-AppxPackage. Substitute| Reset-AppxPackage Get-AppxPackage Microsoft.Windows.StartMenuExperienceHost | Reset-AppxPackage.
- You can also use wildcards instead of typing the full package name, e.g.
Get-AppxPackage *start* | Reset-AppxPackage. However, be careful, as you can accidentally reset some other app if its name matches the name template.
That’s it!
RECOMMENDED: Click here to fix Windows errors and optimize system performance
If you want to read more like this article, you can visit our Technology category.
if you want to watch Movies or Tv Shows go to Dizi.BuradaBiliyorum.Com for forums sites go to Forum.BuradaBiliyorum.Com