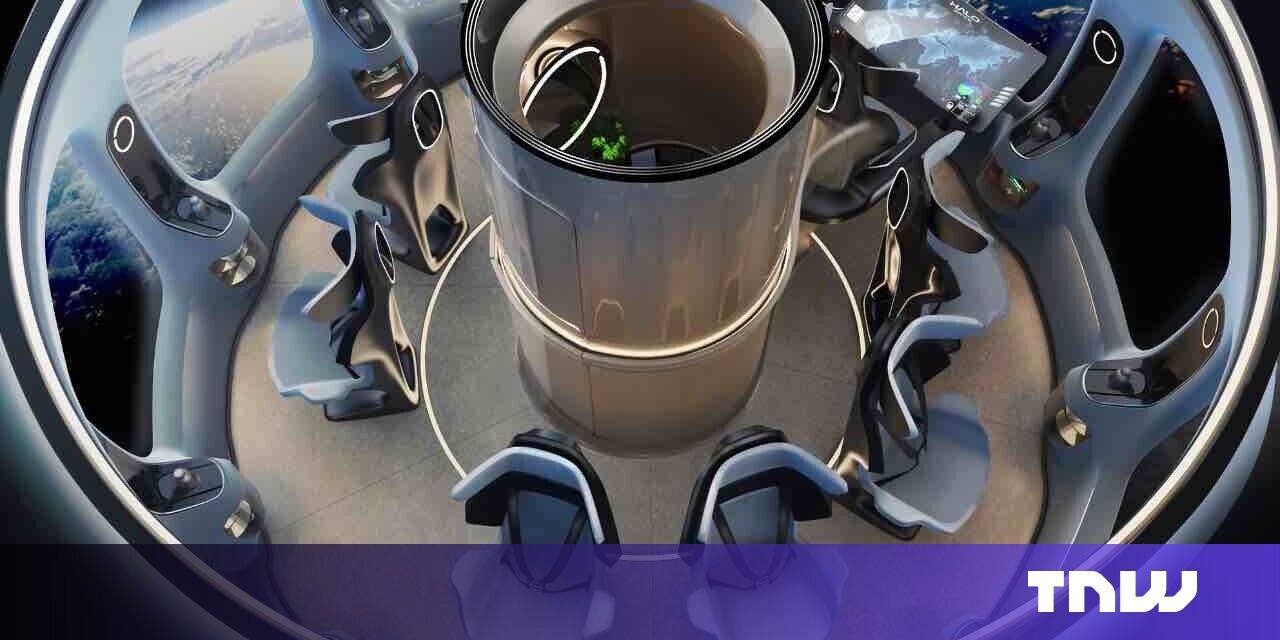#How to Take a Screenshot on Android TV

“#How to Take a Screenshot on Android TV”

You might not realize it, but your Android TV (or set-top box) can take screenshots just like a phone or tablet. Unfortunately, it’s not as simple, but we’ll show you a method that works.
Some Android TV devices, like the Nvidia Shield TV, include a built-in tool for taking screenshots. However, most don’t, so you’ll have to get a little more creative to take a screenshot on those devices.
RELATED: How to Take a Screenshot on Your Nvidia Shield TV
This method requires a paid third-party app called “Button Mapper,” which allows you to remap the actions of any button on your remote.
To get it, open the Google Play Store on your Android TV, type “Button Mapper” in the search box, and then select the app when it appears in the results.

Select “Install” on the app page to download it to your device. When it’s finished, select “Open” to launch the app.

When you launch it for the first time, the app will ask you to start the Accessibility Service. This is what allows the app to detect the buttons you’re pressing; click “OK.”

In the Settings menu that opens, scroll down, and then select “Device Preferences.”

Scroll down and select “Accessibility.”

Find and select “Button Mapper” in the list.

Toggle-On the “Enable” switch for Button Mapper, and then tap “OK” on the confirmation page.

Back in the Button Mapper app, you’ll see a Lock icon next to some of the buttons. These require the $4.99 in-app purchase to configure. Choose the button you want to use to take a screenshot; we selected “Menu Button.”

Next, toggle-On the “Customize” option at the top.

You can then decide which button action you want to use to take a screenshot. We selected “Double Tap.”

Make sure “Actions” is selected at the top of the pop-up, and then scroll down and select “Screenshot.”

Now, whenever you use the button action you specified (double-tap, in our case), it’ll take a screenshot.

You can find your screenshots in the Photos & Videos app that’s preinstalled on your Android TV or device.
To move your screenshots from the TV to another device, the best method is to upload them to cloud storage. You can do this with a file manager app, like File Commander. Then, you’ll be able to access your screenshots anywhere.
For forums sites go to Forum.BuradaBiliyorum.Com
If you want to read more like this article, you can visit our Technology category.