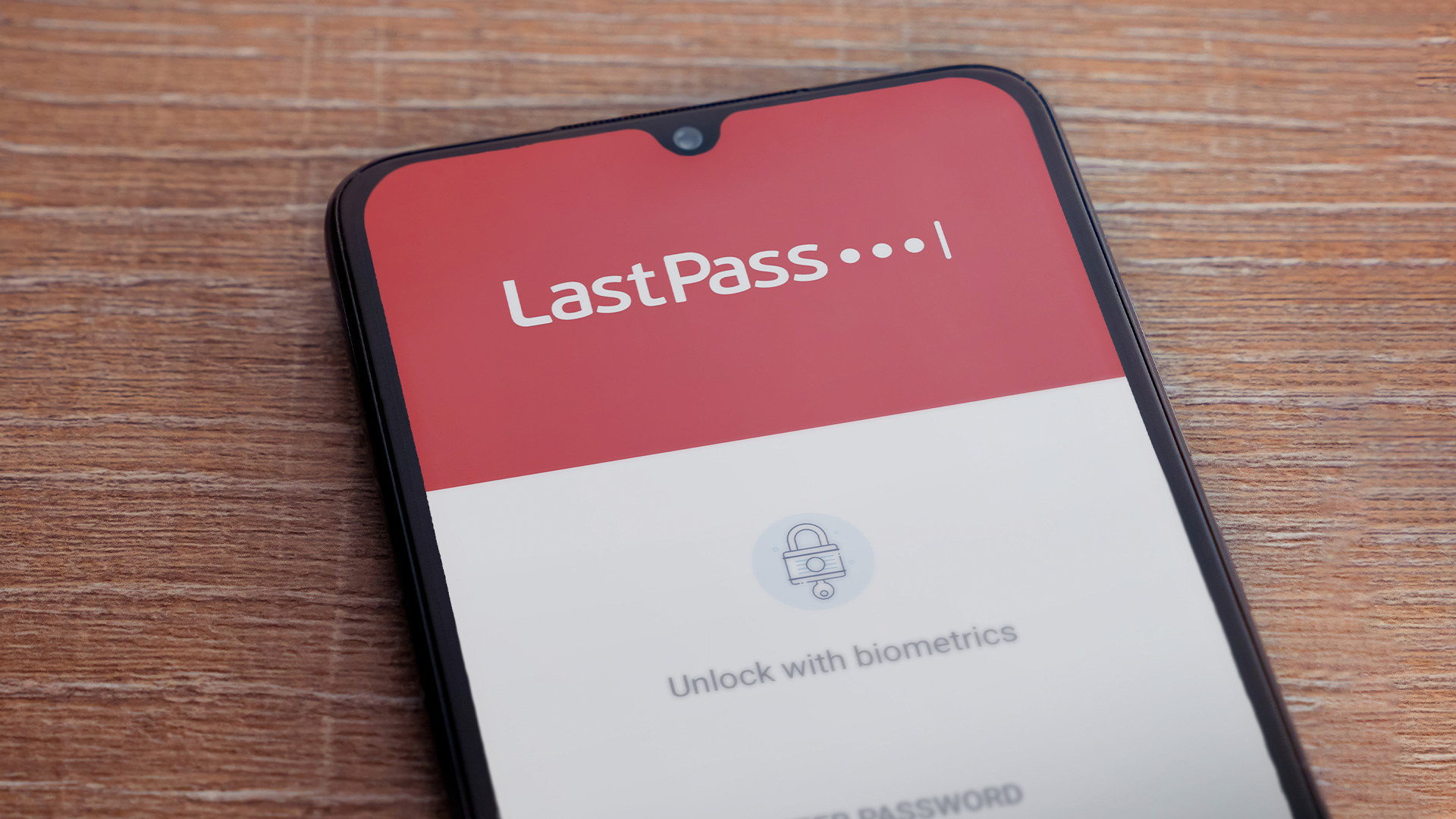#How to Create an Allow List in Gmail
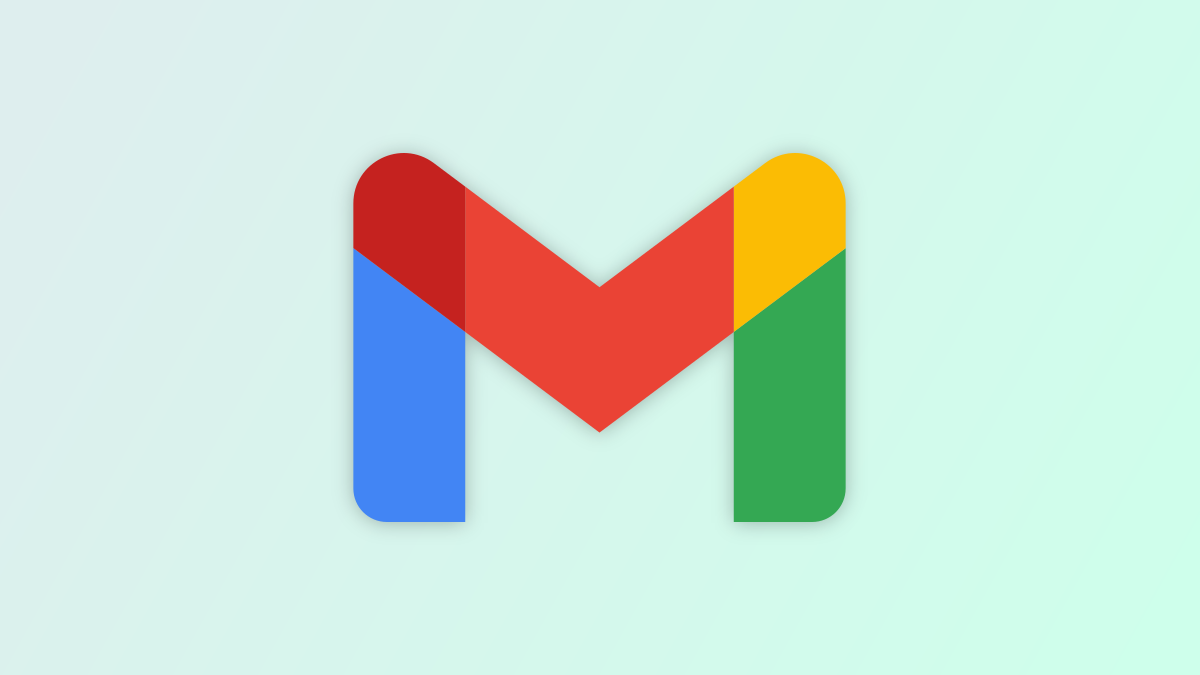
Table of Contents
“How to Create an Allow List in Gmail”

To create an allow list in Gmail, create a filter. In the “From” field, specify a list of email addresses separated by commas. Choose the “Never send it to Spam” action for the filter. Gmail will always allow emails from the senders you specify and will never send them to spam.
If you find yourself fishing through your spam folder to find emails from non-spammers, there’s a solution. You can create an allow list in Gmail that contains your safe senders.
You can stop legitimate senders from going to spam one at a time which is convenient for the current email you’re viewing. But by creating a filter, you can add safe senders to a list ahead of time to prevent their emails from going to spam moving forward.
Create a Filter for an Allow List in Gmail
You can create a filter for your allow list by using a current email or by setting up a filter from scratch. Visit Gmail on the web and sign in with your Google account to get started.
Create a Filter From an Email
If you’re reading an email from a sender you want to add to your allow list, you can create the filter and add other senders to it easily.
With the email in view, select the three dots for More on the right side near the top. Pick “Filter Messages Like This” from the list.

You’ll then see a pop-up window containing the sender’s email address in the From field. If you’d like to add more people to the list, enter the email addresses separated by commas. When you finish, click “Create Filter” at the bottom.

Next, check the box for Never Send it to Spam. Optionally, you can mark other actions and apply the filter to any existing conversations in your inbox.

Click “Create Filter” to set up the filter.
Create a Filter From Scratch
If you want to create your filter from scratch, select the gear icon on the top right of Gmail and pick “See All Settings” in the sidebar that displays.

Go to the Filters and Blocked Addresses tab and click “Create a New Filter.”

In the pop-up window, enter the email addresses for your safe senders separated by commas. Then, click “Create Filter.”

Check the box for Never Send it to Spam. You can mark other actions if you like and apply the filter to your existing conversations.

Select “Create Filter” to set up the filter.
Edit a Filter to Add More Safe Senders
Once you have a filter for your allow list, you may want to add more people to it as time goes on. Rather than create another filter, you can simply update the existing one.
Select the gear icon in Gmail and choose “See All Settings” in the sidebar. Then, head to the Filters and Blocked Addresses tab.
To the right of your allow list filter, select “Edit.”

Enter the additional email addresses in the From field separated by commas. Then, select “Continue.”

If you want to make other changes to the actions, you can do so. When you finish, click “Update Filter.”

Add Safe Senders One at a Time
You can stop a sender from being reported as spam in one-off situations as well. Select the Spam label from the menu on the left side.

Open the email and click “Report Not Spam” at the top. The email then returns to your inbox.

Creating an allow list in Gmail ensures that emails from your safe senders make it to your inbox. For more, look at how to forward specific emails or how to label and move emails. You can do both automatically using Gmail filters.
If you liked the article, do not forget to share it with your friends. Follow us on Google News too, click on the star and choose us from your favorites.
For forums sites go to Forum.BuradaBiliyorum.Com
If you want to read more like this article, you can visit our Technology category.