#How to Share a Playlist on Apple Music
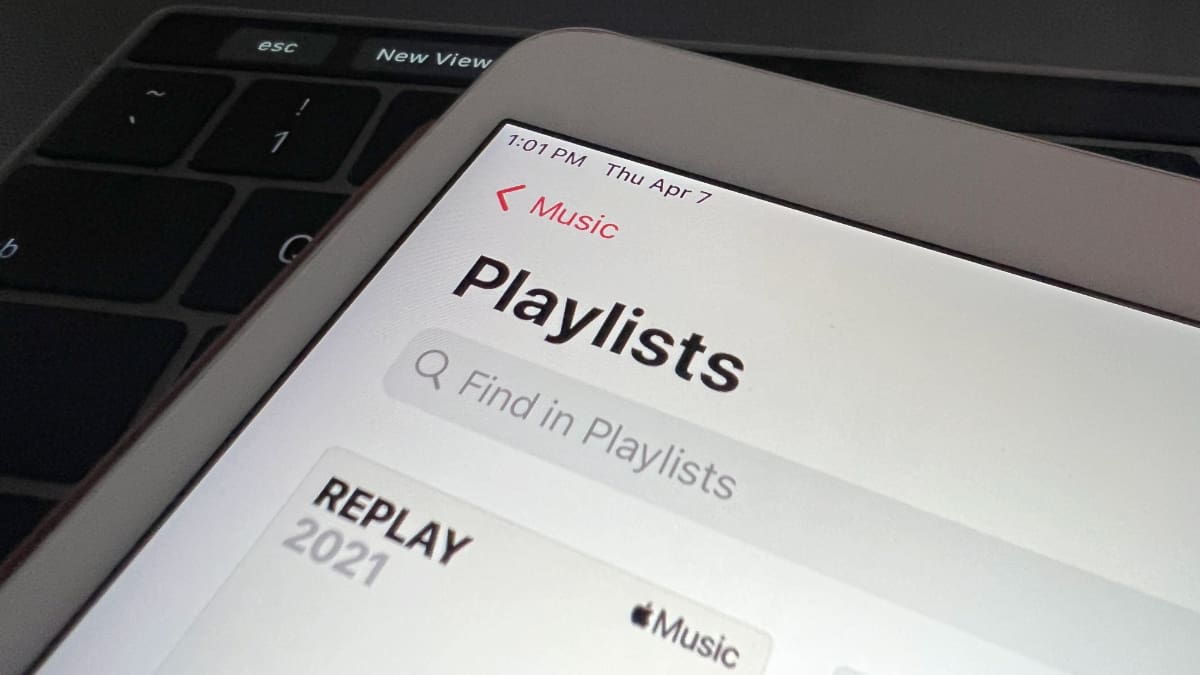
Table of Contents
“How to Share a Playlist on Apple Music”

Sharing playlists is a great way to introduce friends to your favorite music. It’s easy on Apple Music, though sometimes you can run into problems. We’ll show you how to share your playlist, and what to do if you’re not seeing the option.
RELATED: What is Apple Music and How Does It Work?
How to Share Apple Music Playlists
Sharing Apple Music playlists differs slightly between mobile devices and computers, so we’ve got the steps for each below.
It’s important to note that anyone you share a playlist with will also need an Apple Music subscription to listen to your shared playlist. If they use Spotify instead, you can follow our guide to transfer the playlist to Spotify and share the playlist that way.
It’s possible as you follow our instructions that you won’t see the “Share Playlist” button. This likely means you haven’t set up an Apple Music Profile, and we’ve got a fix for that below.
Share Playlists on iPhone and iPad
To share a playlist from your mobile device, open the Apple Music app, tap the Library icon at the bottom of the screen, then select Playlists.
Choose the playlist you want to share, then tap it. Here, tap the three-dot icon at the top of the screen. In the menu that pops up, select “Share Playlist.”

The Share Sheet will pop up with various options to share your playlist. Tap Copy for a link to the playlist, or select from the various available apps to share via text message, email, or another messaging app.

Share Apple Music Playlists on Mac and PC
Open the Apple Music app on macOS or the iTunes app on Windows. Once the app is open, find and open the playlist you want to share.
Tap the three-dot icon on the right side, directly above the songs in the playlist.

Click the Share option, then choose from the available options to copy the link or share via Messages, Mail, or another app.

RELATED: How to Transfer Your Apple Music Playlists to Spotify
Can’t Share Your Apple Music Playlists? Here’s Why
Sharing playlists is a simple process. Choose a playlist, select the Share button, and that’s basically it. But that Share button doesn’t always seem to be where you want it to be.
There’s usually one reason this happens: You haven’t created an Apple Music profile. Until you have an Apple Music profile, you won’t be able to share any of your playlists with anyone.
The other reason you may not be able to share Playlists is if you haven’t merged your local music library with Apple’s Cloud Music Library. This is only an issue if you use Apple Music with your own library of music files.
For this second issue, either select “Merge Library” when prompted on your PC, or choose “Turn On” under “Sync Library is Off” on your iPhone or iPad. For most people, however, the issue will be that you don’t yet have an Apple Music profile.
How to Create an Apple Music Profile
Creating an Apple Music profile is a simple and easy process, but the steps differ depending on whether you’re creating the profile on a mobile device or not.
It’s worth noting that in order to create a profile, you’ll need to subscribe to Apple Music.
Create an Apple Music Profile on iPhone and iPad
Open the Apple Music app on your iPhone or iPad, then tap the “Listen Now” tab in the bottom-left of the screen. Now tap the icon in the top right section of this screen.
If you’ve already set up an Apple Music profile, you’ll see it here. Assuming you haven’t already set up an Apple Music profile, you’ll see a prompt here labeled “Set up Profile.” Tap it to continue.

From here, the app will guide you through the rest of the profile creation process. You’ll choose a username, help others find you (assuming you want them to), and follow your friends.
Once this process is complete, you’re ready to share playlists. We’ve got the steps for you further down in the article.
Create an Apple Music Profile on Mac or PC
Creating an Apple Music profile on a Mac is similar to creating a profile on an iPhone. To start, launch the Apple Music app. If you’re on Windows, open the iTunes app, select Music from the menu at the top left, then select For You.
In either app, select Listen Now in the menu on the left, then in the top right of the main window, select the My Account icon, which will show either your photo or initials.
Now create the Get Started button. As with on a mobile device, the app will guide you through the rest of the process.

If lyrics matter just as much as the music does to you, take a look at our guide to sharing song lyrics from Apple Music.
RELATED: How to Share Song Lyrics From Apple Music on iPhone or iPad
If you liked the article, do not forget to share it with your friends. Follow us on Google News too, click on the star and choose us from your favorites.
For forums sites go to Forum.BuradaBiliyorum.Com
If you want to read more like this article, you can visit our Technology category.




