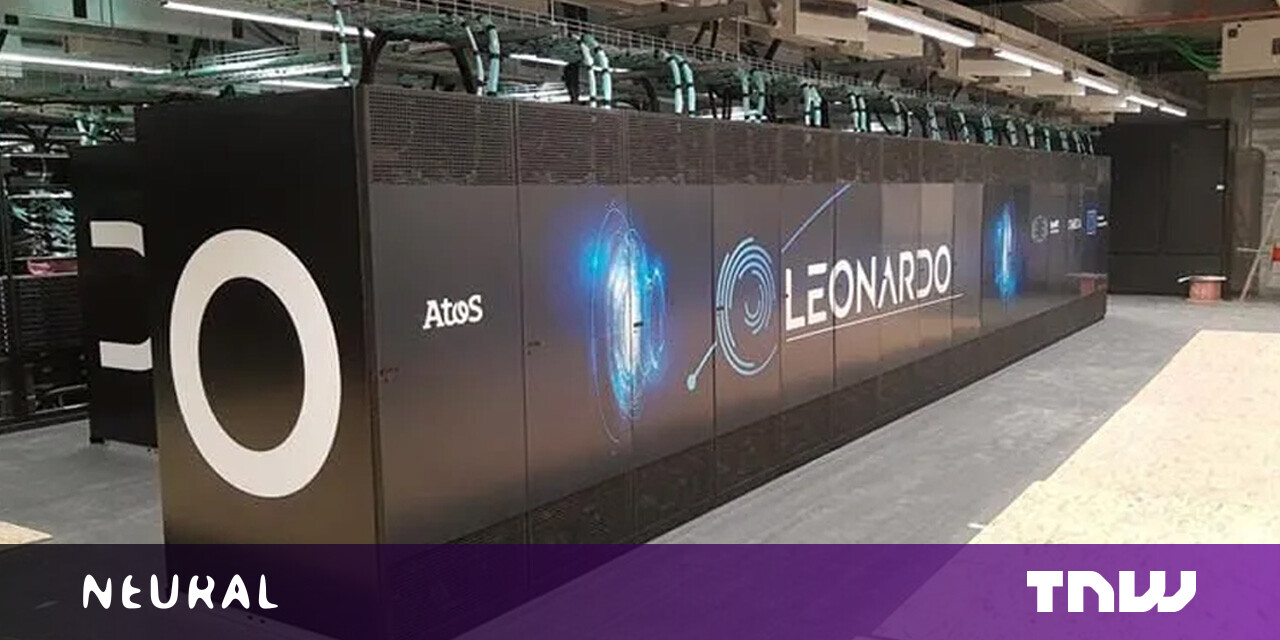#GoCycle’s new folding ebikes get updated motors and start from $3,999
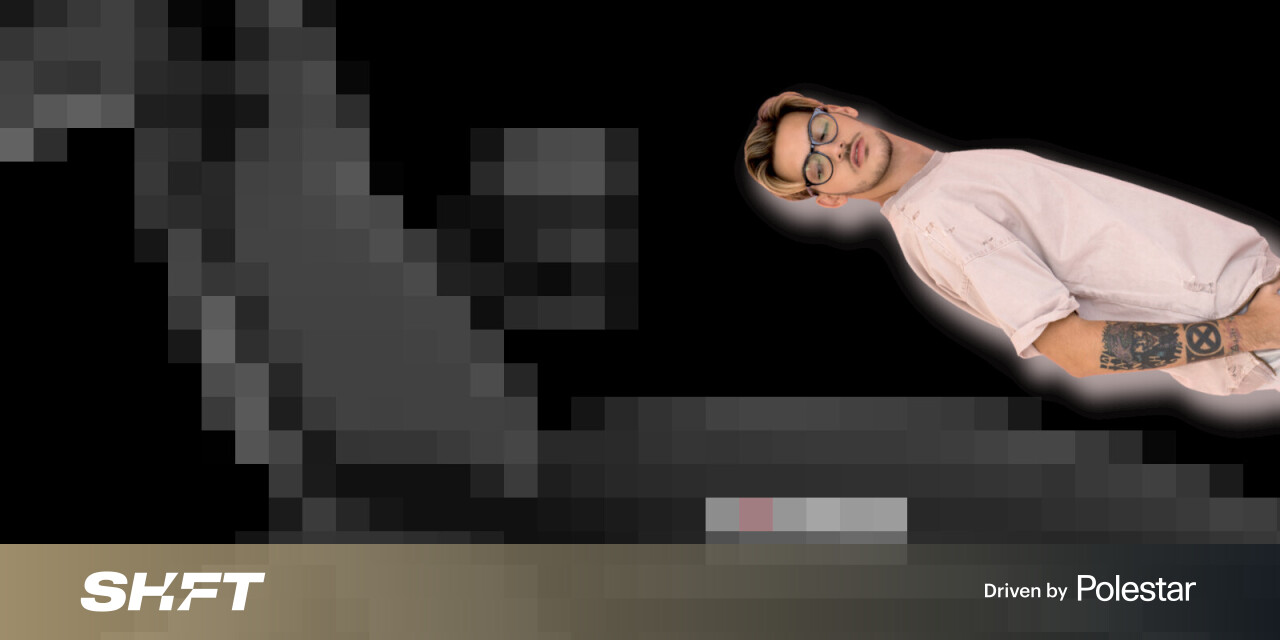
“#GoCycle’s new folding ebikes get updated motors and start from $3,999”
Naturally, we’re excited to hear that a new version is on the way! It’s called the G4, but rather than replacing the G3, GoCycle says the G4 and G4i will come in to replace the fast-folding GX and premium folder the GXi.
You can read SHIFT’s review of the GX here.
GoCycle hasn’t yet released full details and specifications, but it has given us a playful little tease of what’s to come.
The next generation GoCycle will come with an entirely new motor, the current motor is pretty good, so it’ll be interesting to see how the company improves on that.
[Read: How much does it cost to buy, own, and run an EV? It’s not as much as you think]
GoCycle’s upcoming G4 will also come with an entirely new carbon fiber fork, which the company showed a sneak peek of in the image below. It’s supposed to be lighter and stronger than the outgoing model, which should help with handling — besides looking cool.

It’s not giving much away, but the company says the new model represents an update on its long-standing design ethos which focuses on lightweight performance inspired from automotive engineering.
There will be three models of the G4: the G4 at $3,999, the G4i at $4,999, and the G4i+ at $5,999.
As GoCycle’s previous models indicate, the more expensive models get more features like integrated lights and gear shifter.
GoCycle says it’s the brand’s biggest model overhaul since designing the first GoCycle over 10 years ago. Full details are expected to be revealed in March, and you know what — we can’t wait.

SHIFT is brought to you by Polestar. It’s time to accelerate the shift to sustainable mobility. That is why Polestar combines electric driving with cutting-edge design and thrilling performance. Find out how.
Published February 9, 2021 — 13:53 UTC
If you liked the article, do not forget to share it with your friends. Follow us on Google News too, click on the star and choose us from your favorites.
For forums sites go to Forum.BuradaBiliyorum.Com
If you want to read more like this article, you can visit our Technology category.