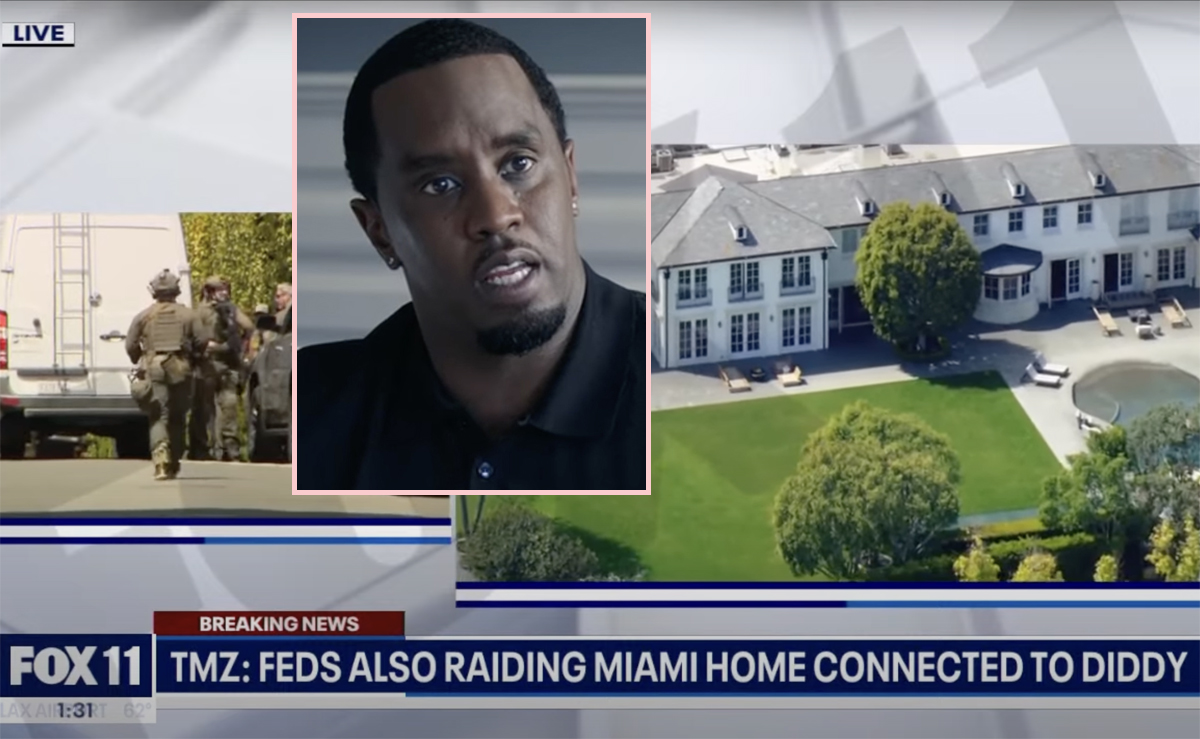#Raised By Wolves Season 2 To Arrive On HBO Max In Early 2022

“#Raised By Wolves Season 2 To Arrive On HBO Max In Early 2022”
All of the cast from season one will return, including Collin, Salim, Winta McGrath, Naimh Algar, Travis Fimmel, Jordan Loughran, Felix Jamieson, Ethan Hazzard, Aasiya Shah, Ivy Wong, and Matias Varela. Season two will see Peter Christofferson, James Harkness, Selina Jones, Morgan Santo, Kim Engelbrecht, and Jennifer Saayeng join the cast. Ridley Scott is the executive producer for the series with Aaron Guzikowski serving as creator.
If you liked the article, do not forget to share it with your friends. Follow us on Google News too, click on the star and choose us from your favorites.
For forums sites go to Forum.BuradaBiliyorum.Com
If you want to read more Like this articles, you can visit our Social Media category.