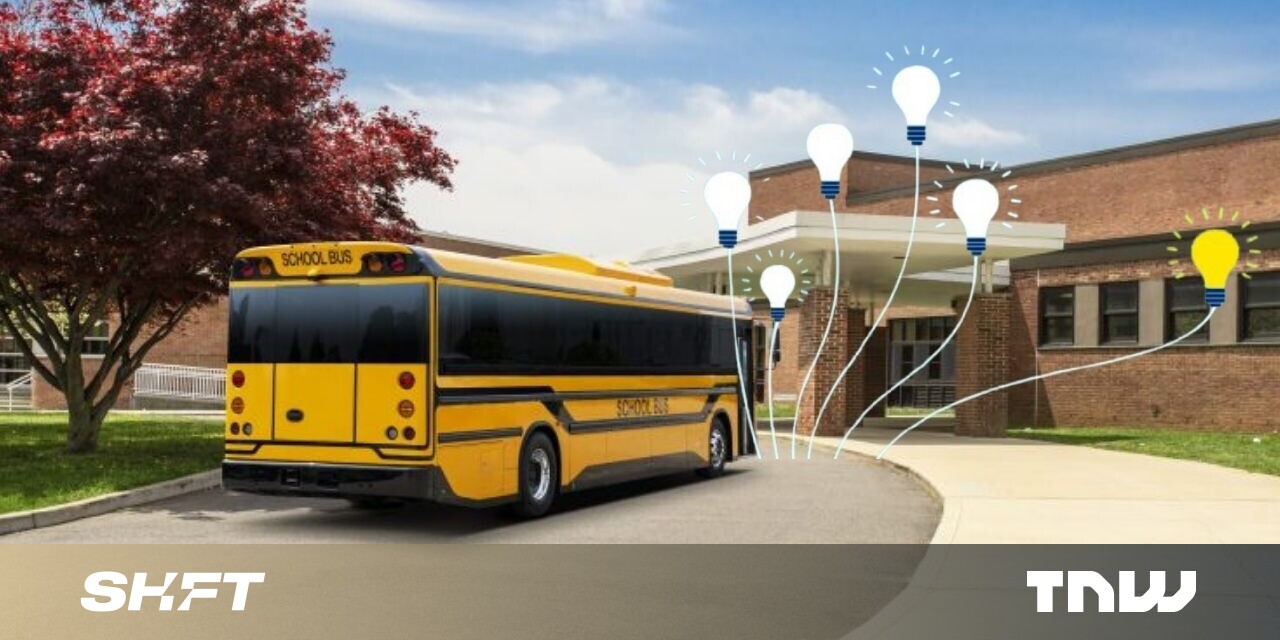#How to Watch Picture in Picture Video on Mac

Table of Contents
“#How to Watch Picture in Picture Video on Mac”

Want to watch a YouTube or Netflix video while getting a little work done on your Mac? You could add a second monitor, or take the easier, cheaper route and use Picture in Picture mode to keep watching.
The Benefits of Picture in Picture
Keeping a video on-screen is useful for any number of reasons. You could be taking notes on a talk, but you could also just feel like watching your favorite Netflix show while you’re getting some work done.
Some sites offer their own implementations of Picture in Picture, but some are lackluster. Using YouTube’s Picture in Picture, for example, means that the video disappears as soon as you go to another website. Use your browser’s Picture in Picture, and this isn’t a problem any longer.
How to Watch Picture in Picture in Safari
On most websites, the built-in Safari browser on macOS makes watching Picture in Picture a breeze. Simply Ctrl+click or right-click on a video, then select “Enter Picture in Picture” in the menu that pops up.

This brings up a video window that you can freely rearrange on your desktop. You can resize this window to your liking and place it wherever you like. It will even stay where you put it across multiple virtual desktops if you use them.
YouTube and Netflix
Not every website works perfectly with Safari’s built-in Picture in Picture. YouTube, for example, uses its own menus on videos, which makes it seem like Picture in Picture is unavailable. Fortunately, this isn’t the case.
For YouTube videos in Safari, you only need to Ctrl+click or right-click on the video twice. The first click pops up YouTube’s own menu, but the second click opens the standard Safari menu. Once this pops up, just click “Enter Picture in Picture” and you’re all set.
Netflix is slightly trickier, as you don’t get any menu when you right-click the video. Instead, start playing the video. This step is important as you need the speaker icon in the address bar to pop up, and this won’t appear unless the video is playing.
![]()
Now Ctrl+click or right-click the speaker icon, then choose “Enter Picture in Picture” to watch your Netflix video in a popover window.
These techniques will work for the majority of video streaming sites.
How to Watch Picture in Picture in Chrome
Watching Picture in Picture on Chrome for macOS isn’t as troublesome as it used to be. For most sites, it’s as simple as Ctrl+click or right-click on a video, then select “Picture in Picture” to start watching.
You can also use the Media Control icon to watch videos in Picture in Picture mode. Click the Media Control icon, which looks like a musical note and three lines. Now click the Picture in Picture icon (one rectangle inside another) to start watching.

For YouTube videos, you need the same trick as Safari: either Command-click or right-click the video twice. For Netflix, it’s as simple as using the Media Control method outlined above.
All of this is built into Chrome. For even easier picture in picture viewing, we have a guide on setting up Picture in Picture in Chrome with an extension to make it a more smooth process.
How to Watch Picture in Picture in Firefox
Firefox makes watching most videos in Picture in Picture mode easy. If it’s your first time using the feature, Firefox will even make it super obvious on videos from YouTube and other sites. Simply click on the video overlay labeled “Watch Picture in Picture” and that’s it.

After you’ve used it, the icon becomes a more minimal icon with two squares and an arrow. Simply mouse over a video, click that icon, and you’ll be watching in Picture in Picture mode. This even works in YouTube and Netflix.

For more tricks and tips, see our guide to using Picture in Picture in Firefox.
What If Picture in Picture Isn’t Working?
Some websites work actively to disallow Picture in Picture mode, especially if they offer it as an option for paying subscribers. In some cases, the PiPifier extension for Safari will enable Picture in Picture, but not always.
With certain sites, you may be stuck using a pop-out window, assuming the site offers this option. This isn’t a perfect solution, but it’s better than nothing. For sites like this, you can open the site in the Helium app for macOS to create a floating browser window in which to watch the videos.
If you’re using a desktop Mac or frequently have your MacBook docked, you may want to look into setting up dual monitors on macOS for a better streaming video experience.
If you liked the article, do not forget to share it with your friends. Follow us on Google News too, click on the star and choose us from your favorites.
For forums sites go to Forum.BuradaBiliyorum.Com
If you want to read more like this article, you can visit our Technology category.