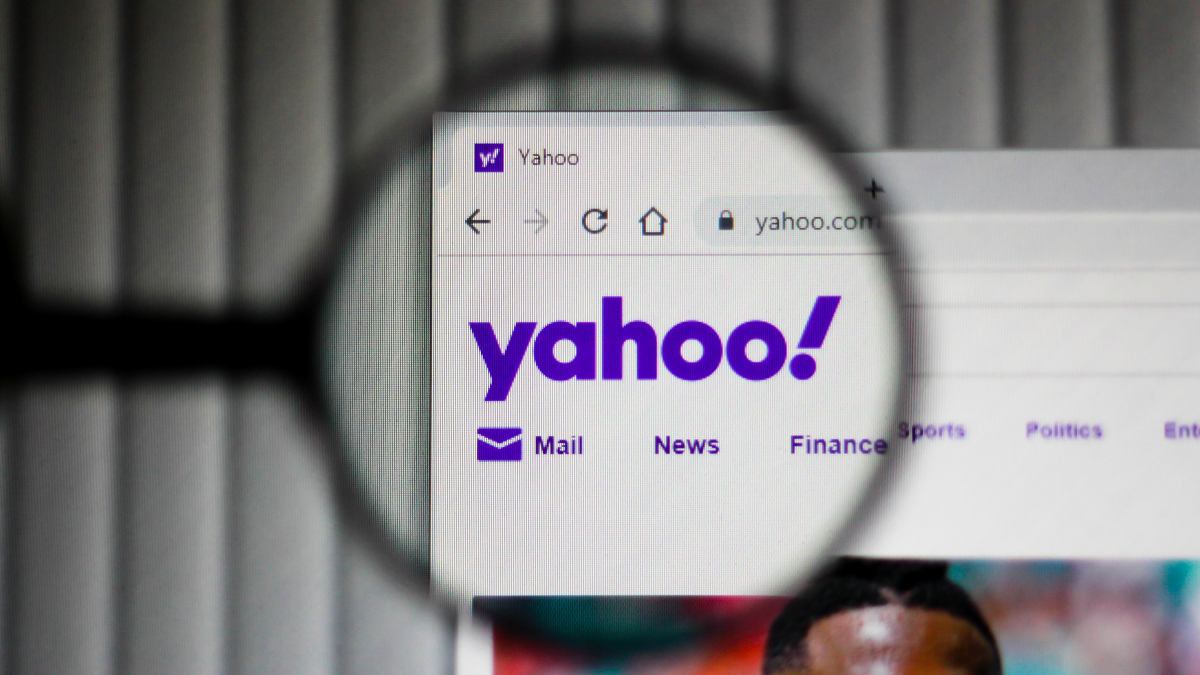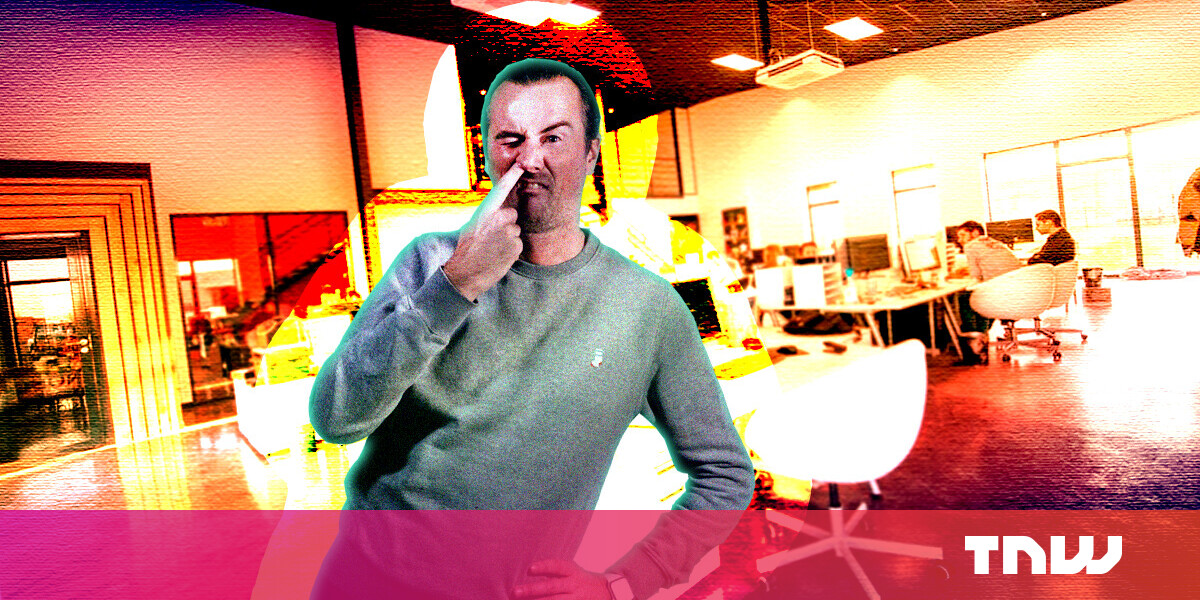#How to View and Restore Previous Versions of a Word Document

Table of Contents
“#How to View and Restore Previous Versions of a Word Document”
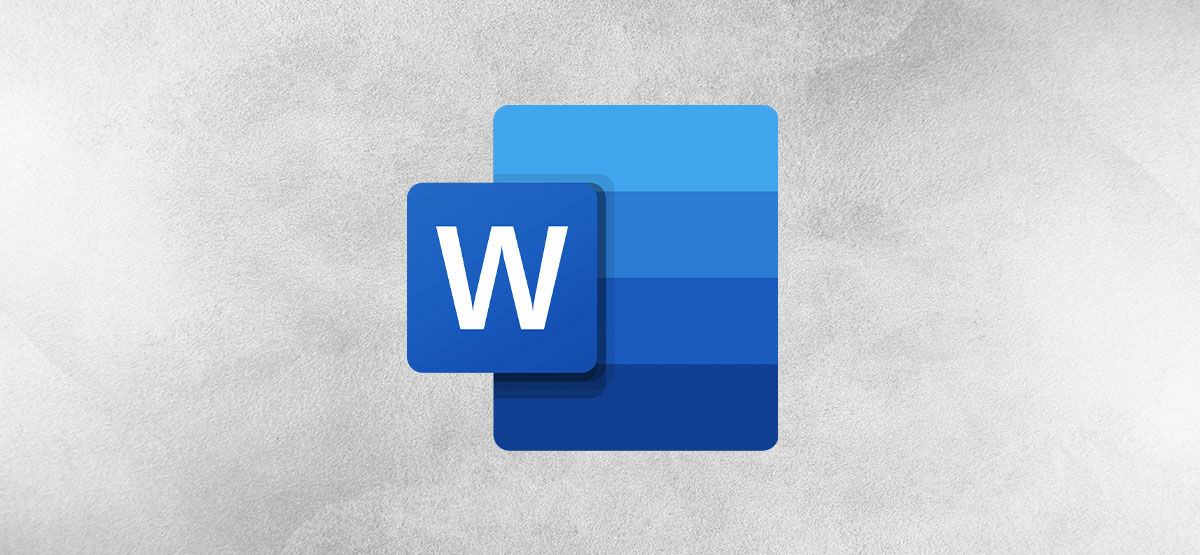
Microsoft Word has made it incredibly easy to track the changes made to any document and to restore previous versions. We’re going to show you how to view and restore previous versions of a Word document.
To use this method, you’re going to need an active Microsoft 365 subscription. This is a requirement because Microsoft Word enables version history only when files are saved to OneDrive. Fortunately, you get 1TB of OneDrive storage along with your Microsoft 365 subscription.
You’ll also need to save your document to OneDrive, which will ensure that it’s being saved automatically. Once this is done, you can continue to work on the document, and Microsoft Word will keep storing various versions of your document.
View Previous Versions of Word Documents
The first step is to view previous versions of Word documents. The fastest way to do this is by clicking the file name in the top bar in Microsoft Word.

Here, you’ll need to select “Version History.”

Alternatively, you can click the “File” button from the top menu bar.

Now, select “Info.”

Click the “Version History” button.

This will open up the Version History pane on the right. The most recent version of your document will be listed at the top. Word also helpfully sorts your changes by date, which makes it a lot easier to track older versions of large documents.
To view any version of a document, click “Open version.” This will open that version of the file. You can confirm that it’s an older version by checking for the Previous Version label above the document.

On the same line, you can select the “Compare” button to see what was changed. This will copy the old version of the file to a new document and highlight the changes made compared to previous versions of the document.

We’re going to show you how to find exactly what was changed here. First, click the up arrow icon below “Revisions.”

This will show you exactly what kinds of changes were made to the document and how many revisions in all were made in this version.

To check out the changes made in more detail, scroll down in the left pane. This highlights all the modifications.

On the right side, you’ll see a vertical red line next to some paragraphs. This is just a simple way to show that changes were made here in this version of the document. There’s a way to see more detailed changes, too.
Go to the “Review” menu.

In the Tracking section, click the down arrow next to “Simple Markup.”

Now, select “All Markup.” This will reveal the details that we were after. Parts that were removed are highlighted with a red font and a strikethrough. Additions are colored red and also have an underline.

Once you’re done reviewing these changes, feel free to save the document if you need to.
Restore Previous Versions of Word Documents
We’ll now close this document and return to the previous one where we first saw the option to compare an older version. Here, you can click the “Restore” button to make this the most recent version of your Word document.

In case you didn’t want to do this, you can always go to the Version History pane and restore older versions using the same method.
If you liked the article, do not forget to share it with your friends. Follow us on Google News too, click on the star and choose us from your favorites.
For forums sites go to Forum.BuradaBiliyorum.Com
If you want to read more like this article, you can visit our Technology category.