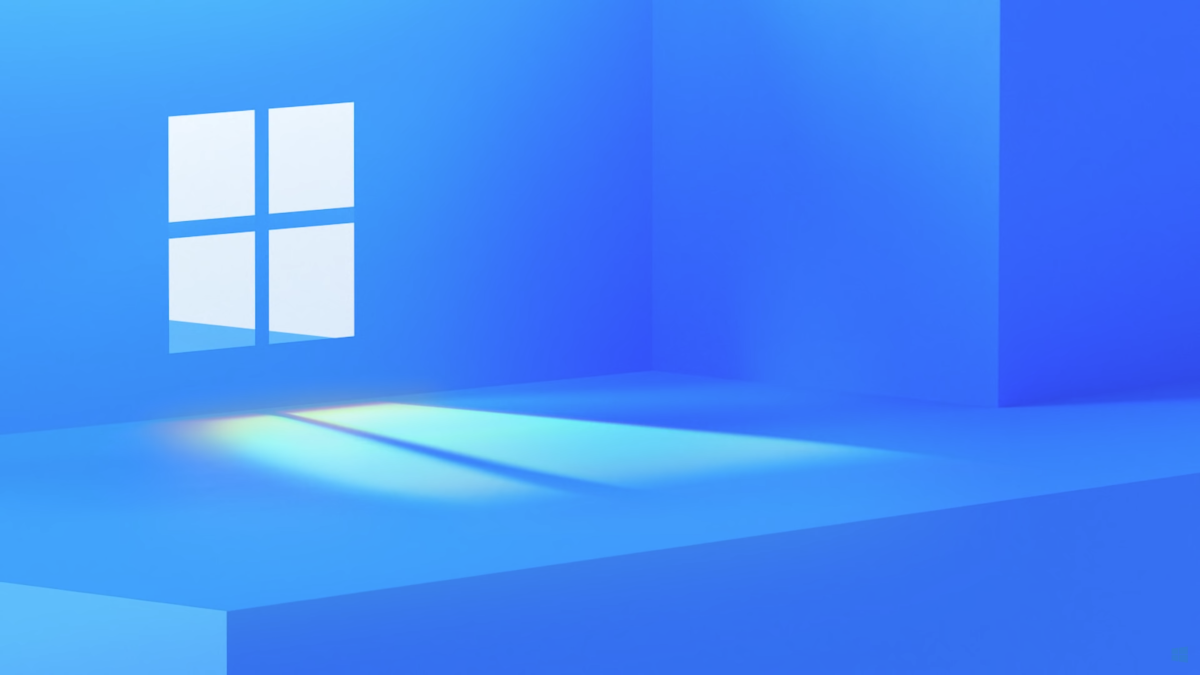#How to Turn on and Use Text Predictions in Microsoft Word

Table of Contents
“#How to Turn on and Use Text Predictions in Microsoft Word”

Microsoft wants to help you write faster in Word with its text predictions feature. As you type, the application anticipates your next words and displays them for you to accept and move through your document quicker than ever. Here’s how Text Predictions works.
Enable Text Predictions in Microsoft Word
Like many new features in Microsoft Word, text predictions are enabled by default. But we’ll show you how to confirm that the feature is turned on as well as how to turn it off if you prefer.
In the status bar, which is at the bottom of the Microsoft Word window, you should see “Text Predictions” near the center. It displays a status of either On or Off.
![]()
Click “Text Predictions” in the status bar to open its setting directly in your Microsoft Word options. You can also navigate there with File > Options > Advanced.
Under Editing Options, check the box for “Show Text Predictions While Typing” to enable the feature and click “OK.”

Use the same action to enable or disable text predictions in Word for the web. Click “Text Predictions” in the status bar. Then, toggle on the “Suggest Words or Phrases as I Type” option to use the feature.
How to Use Text Predictions in Word
Text predictions couldn’t be simpler to use. As you type, you’ll see dimmed suggested text display. This can be a single word or even a phrase. As you begin using the feature, you’ll also see a Tab key indicator display next to the predictive text.

If you want to accept the suggestion, press either the Tab key or the right arrow key. The words will then fill in for you.
If you do not want to use the predicted text, just keep typing the words you want. You can also hit Escape to ignore the suggestion.
Feature Availability
At the time of writing, text predictions are available in Word for Microsoft 365 and Word for the web. As with many new features, you may not see this one right away. Just keep checking back and look for that Text Predictions button in your status bar.
If you believe that you should have the feature in the desktop version of Word on Windows but don’t see the button, right-click the status bar. Then, look for “Text Predictions” in the list. If you see it, make sure that it’s checked so that it displays in your status bar. If it’s not on the list, you’ll need to wait a bit longer for its arrival.

Hopefully, the text predictions feature in Microsoft Word is something that you’ll find useful. For a related topic, take a look at how to add or remove AutoCorrect entries in Word.
RELATED: How to Add or Remove AutoCorrect Entries in Word
If you liked the article, do not forget to share it with your friends. Follow us on Google News too, click on the star and choose us from your favorites.
For forums sites go to Forum.BuradaBiliyorum.Com
If you want to read more like this article, you can visit our Technology category.