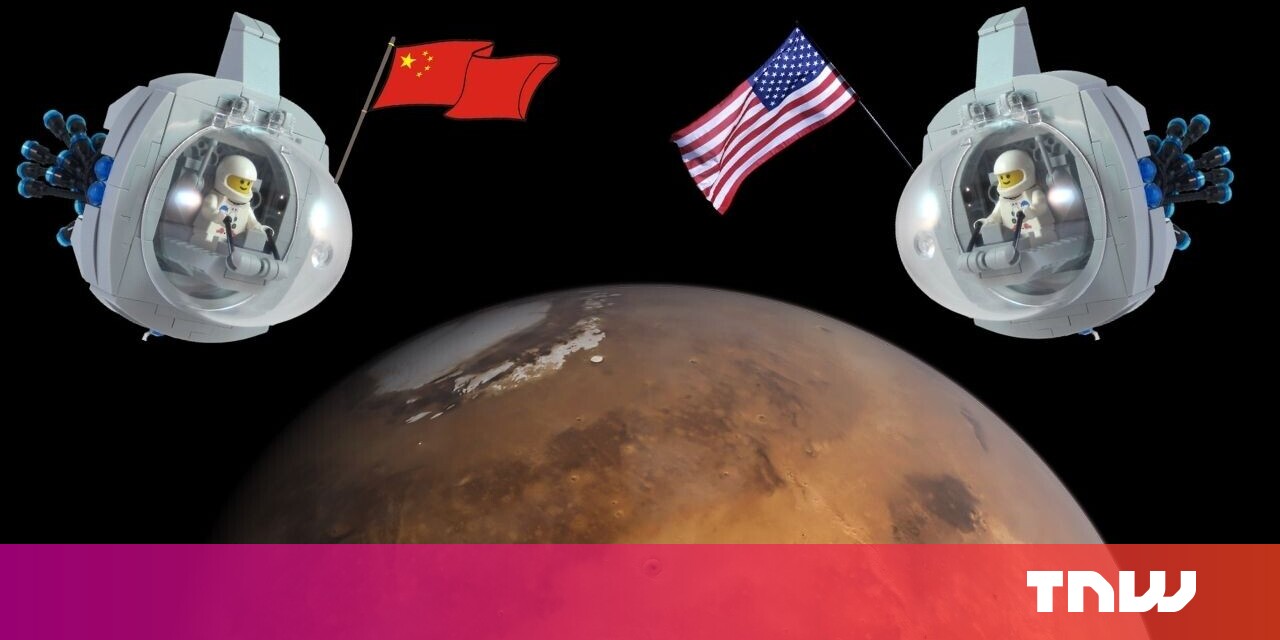#How to Turn off “Hey Siri” on HomePod Mini

Table of Contents
“#How to Turn off “Hey Siri” on HomePod Mini”

The HomePod Mini makes for a great little smart speaker. But the “Hey Siri” functionality can sometimes be less than perfect. If you just want to only use your HomePod Mini as AirPlay speakers, you can disable the “Hey Siri” functionality.
By default, the HomePod Mini is always listening for the “Hey Siri” command. Unlike Google’s smart speakers, there’s no physical mute switch to stop or pause the “Hey Siri” functionality.
Fortunately, there are two ways to quickly enable and disable the “Hey Siri” functionality on your HomePod Mini.
RELATED: Interested in the HomePod mini? Here’s What You Need to Know
Disable “Hey Siri” From Your HomePod Mini
The first way to turn off the “Hey Siri” listening feature is to simply ask the HomePod to stop listening. You can say, “Hey Siri, stop listening.” Your HomePod will confirm if you want to disable the “Hey Siri” functionality. You’ll still be able to trigger Siri by pressing and holding the touch surface on the HomePod Mini.
Reply by saying “Yes.” Your HomePod will now confirm by saying, “OK, I have turned off Hey Siri.”
If you want to enable the feature again, just press and hold the touch surface to trigger Siri and then say “Start listening” or “Turn on Hey Siri.”

Turn off “Hey Siri” on HomePod Mini From Your iPhone
If you don’t want to talk to the HomePod Mini, you can use your iPhone that you used to set up the HomePod Mini.
On your iPhone, open the “Home” app. If this is the first time you’re using it, you can find it in the App Library or you can search for it in Spotlight.

Then, tap and hold the HomePod button from the “Home” tab.

Here, scroll down and tap the gear icon from the bottom-right corner.

From the HomePod Settings page, go to the “Siri” section and toggle off the “Listen for “Hey Siri” option to disable the “Hey Siri” feature.

While you’re here, you can also disable the “Touch and Hold for Siri” feature to remove all Siri assistant functionality from your HomePod Mini. After this, HomePod Mini will function purely as an AirPlay speaker.
You can come back here to enable the feature again.
Your iPhone starts vibrating when you keep it near your HomePod Mini. It will also ask you if you want to transfer the music to it. Here’s how to turn off proximity vibrations and notifications for HomePod Mini.
RELATED: How to Turn off HomePod mini Proximity Vibrations and Notifications on iPhone
If you liked the article, do not forget to share it with your friends. Follow us on Google News too, click on the star and choose us from your favorites.
For forums sites go to Forum.BuradaBiliyorum.Com
If you want to read more like this article, you can visit our Technology category.