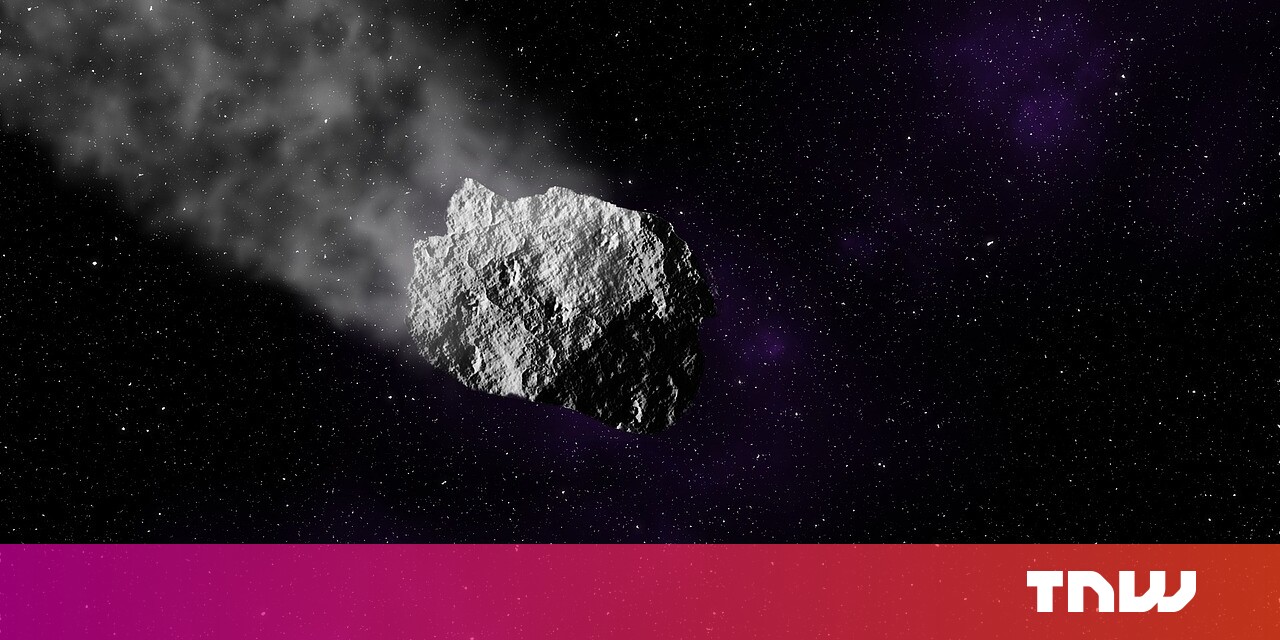#How to Turn Off Delivery Optimization on Windows 11

Table of Contents
“How to Turn Off Delivery Optimization on Windows 11”

Delivery Optimization is a feature that enables users to download a Windows update from other devices on the same network. This peer-to-peer service sometimes reduces bandwidth issues during updates, but could also pose a problem if you have data caps.
What is Delivery Optimization?
Delivery Optimization is a peer-to-peer feature that downloads updates (or parts of updates) from other PCs. Additionally, it will upload updates (or parts of updates) you already have installed on your PC so that it’s available for other PCs.
RELATED: How Does BitTorrent Work?
The idea behind Delivery Optimization is to improve the process of getting Windows Updates and Microsoft Store apps. The claim is that it gets your apps and updates more quickly and easily.
While this may sound good, it does can come at a cost to you. Delivery Optimization works either with devices on your local network or with devices on your local network and the internet. The latter option will quickly eat up your data.
Even though Microsoft states it won’t upload content from your PC to other devices if it detects you’re using a metered connection, Microsoft doesn’t state that you have to tell Microsoft your connection is metered in order for it to detect it. Also, the metered connection option is disabled by default (Enable it by going to Settings > Wi-Fi & Internet, selecting your Wi-Fi connection, and then enabling “Metered Connection”).
This vague description successfully saves Microsoft a bit of bandwidth at your expense.

Using the “Devices on My Local Network” can be a good idea if you plan to install the latest update on every device on your network. Since this is often not the case, the best option would be to just disable Delivery Optimization entirely.
Turn Off Delivery Optimization From the Settings App
The easiest way to turn off Delivery Optimization is through the Settings app. Open Settings by pressing “Windows+i” and then selecting “Windows Updates” from the bottom of the left-hand pane.

On the next screen, click “Advanced Options” under the More Options group.

Scroll down to the Additional Options group and click “Delivery Optimization.”

On the next screen, toggle the slider next to the “Allow Downloads From Other PCs” to the “Off” position.

Delivery Optimization is now disabled.
Turn Off Delivery Optimization From Windows Registry
The Windows Registry contains all of the configurations and settings for Windows users, so it makes sense that you can also disable Delivery Optimization from the Windows Registry.
Warning: The Windows Registry is a powerful tool and misuse can render your system inoperable. Only use the registry if you know what you’re doing.
First, open the Windows Registry and navigate to this path:
Computer\HKEY_LOCAL_MACHINE\SYSTEM\CurrentControlSet\Services\DoSvc

Find and double-click the “Start” key. In the Edit DWORD window that appears, change the Value Data to “4” and then click “OK.”

Restart your computer to enable the changes.
RELATED: How to Edit the Windows Registry from the Command Prompt
Why Can’t I Disable Delivery Optimization?
In some cases, you may not be able to turn off Delivery Optimization. General users won’t have this problem, but if your device is managed by an organization, then your IT team has likely made it so that you can’t turn off Delivery Optimization. In such an event, contact your system administrator for more details.
There you have it. You can disable Delivery Optimization from both the Settings app and Windows Registry. As noted, the Windows Registry is a powerful tool and you should only use it if you know what you’re doing. However, you can do a lot with the Windows Registry, so it’s definitely worth learning how to use it!
RELATED: Windows Registry Demystified: What You Can Do With It
If you liked the article, do not forget to share it with your friends. Follow us on Google News too, click on the star and choose us from your favorites.
For forums sites go to Forum.BuradaBiliyorum.Com
If you want to read more like this article, you can visit our Technology category.