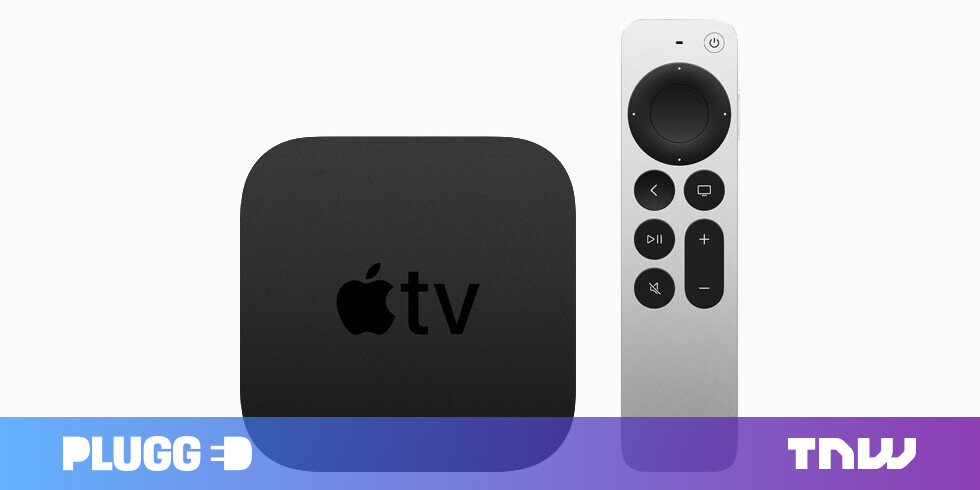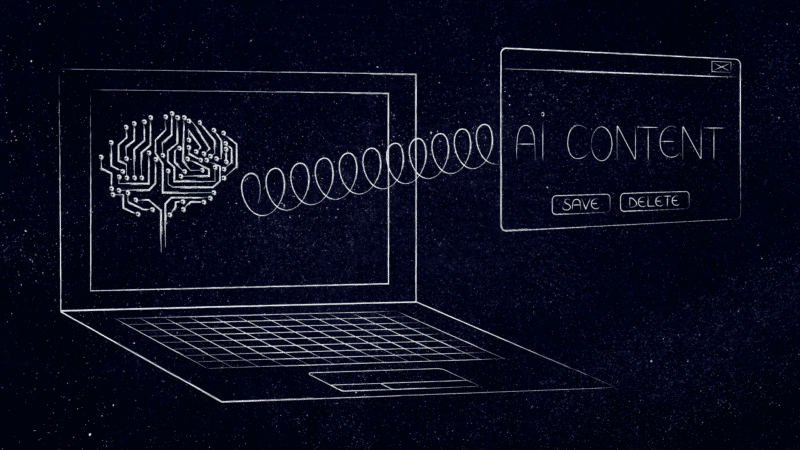#How to Track Changes in a Microsoft PowerPoint Presentation

“#How to Track Changes in a Microsoft PowerPoint Presentation”

While Microsoft 365 subscribers can do real-time collaboration on PowerPoint presentations, some people prefer working independently and having that work reviewed and edited at a later date. Here’s how you can see and track what changed when the presentation comes back to you.
To track the changes that the reviewer of your Microsoft PowerPoint presentation made, you’ll need these two things:
- A copy of the source file
- A copy of the reviewed file
With those two items on hand, go ahead and open the reviewed file. Once open, go to the “Review” tab, then select “Compare” in the “Compare” group.

Now locate and select the source file that contains the original content before the review took place. Once chosen, click “Merge.”

Once merged, the “Revisions” pane will open on the right-hand side of the PowerPoint window. This pane contains all of the details of the differences between the source file and the edited file. If a particular slide doesn’t have any edits made to it, PowerPoint will tell you in the “Revisions” pane, and it will even tell you which slide contains the next set of changes.
If you’re on a slide that contains any changes, they’ll appear in the “Slide Changes” box of the “Revisions” pane.

By clicking the line that appears, a box containing all the changes that were made to that specific content will be displayed.

You can see which changes were made by whom, and you can decide to keep the source content or accept the changes by checking/unchecking the box next to each item in the changelog.
If you want to revert the content in this block back to the source content, check the box next to “All Changes to Content Placeholder 2.”

Repeat these steps for each slide that contains changes in the Microsoft PowerPoint presentation.
RELATED: How to See Recent Changes to Your Google Docs, Sheets, or Slides File
For forums sites go to Forum.BuradaBiliyorum.Com
If you want to read more like this article, you can visit our Technology category.