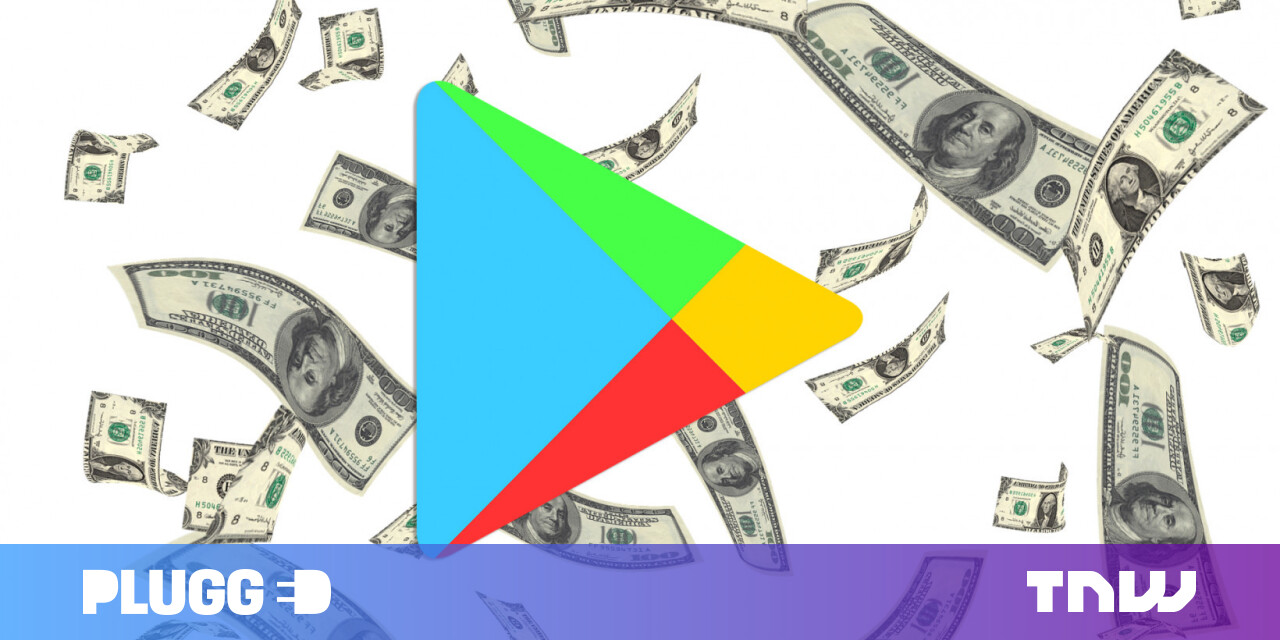#How to Set a Primary Password in Firefox’s Password Manager

Table of Contents
“#How to Set a Primary Password in Firefox’s Password Manager”

In Mozilla Firefox, you can set a Primary Password (previously called a “Master Password”) that can protect all of your stored logins and passwords. This password can secure your web accounts if you share a computer with others. Here’s how to set it up.
When Do I Need to Use a Primary Password?
Mozilla recommends using a Primary Password with Firefox in cases where you share a computer with others, perhaps including sharing a single user account. That way, people casually using your browser won’t be able to easily log in to websites “as you” (using passwords stored by Firefox).
When you set a Primary Password, you will be asked to enter it once per session the first time you visit a website where Firefox’s built-in password manager has remembered and can fill in your login credentials. After that, your Firefox passwords will be unlocked until you exit Firefox.
RELATED: How to View a Saved Password in Firefox
How to Set a Primary Password in Firefox
First, open Mozilla Firefox. Click the “hamburger” button (three horizontal lines) in the upper-right corner of any window. In the menu that appears, click “Logins And Passwords.”

In the “Logins & Passwords” tab, click the ellipsis button (three dots) in the upper-right corner of the page and select “Options” from the menu.

In the “Logins & Passwords” section of the Options tab, click “Use a Primary Password.”

A new window will open asking you to set a password. While you’re setting the password, you can keep an eye on the password’s strength by watching the “Password quality meter” fill up as you type. Click “OK” when you’re done.
Warning: You won’t be able to access your saved login data in Firefox if you forget this password. Be sure to remember it—for example, you might want to write it down and store it in a safe place.

After that, Firefox will display a pop-up showing that your Primary Password has been set. Close the “Options” tab and the “Logins & Passwords” tab.
The next time you visit a site that matches login credentials stored by Firefox, you’ll be asked to enter the Primary Password you just set. After that, you won’t need to enter it again until you close or restart Firefox.
RELATED: How to Close All Firefox Windows at Once
How to Remove a Primary Password in Firefox
To remove a Primary Password, you’ll need to know the password itself. Open Firefox and click the hamburger button in the corner of any Firefox window, then select “Logins and Passwords.” On the “Logins and Passwords” tab, click the ellipsis button and select “Options.”

In the “Logins & Passwords” area of Options, uncheck the box beside “Use a Primary Password.”

When you click the check box to uncheck it, a window will pop up asking you to enter the current Primary Password. Enter it and click “OK.” The Primary password will be removed. Happy browsing!
If you liked the article, do not forget to share it with your friends. Follow us on Google News too, click on the star and choose us from your favorites.
For forums sites go to Forum.BuradaBiliyorum.Com
If you want to read more like this article, you can visit our Technology category.