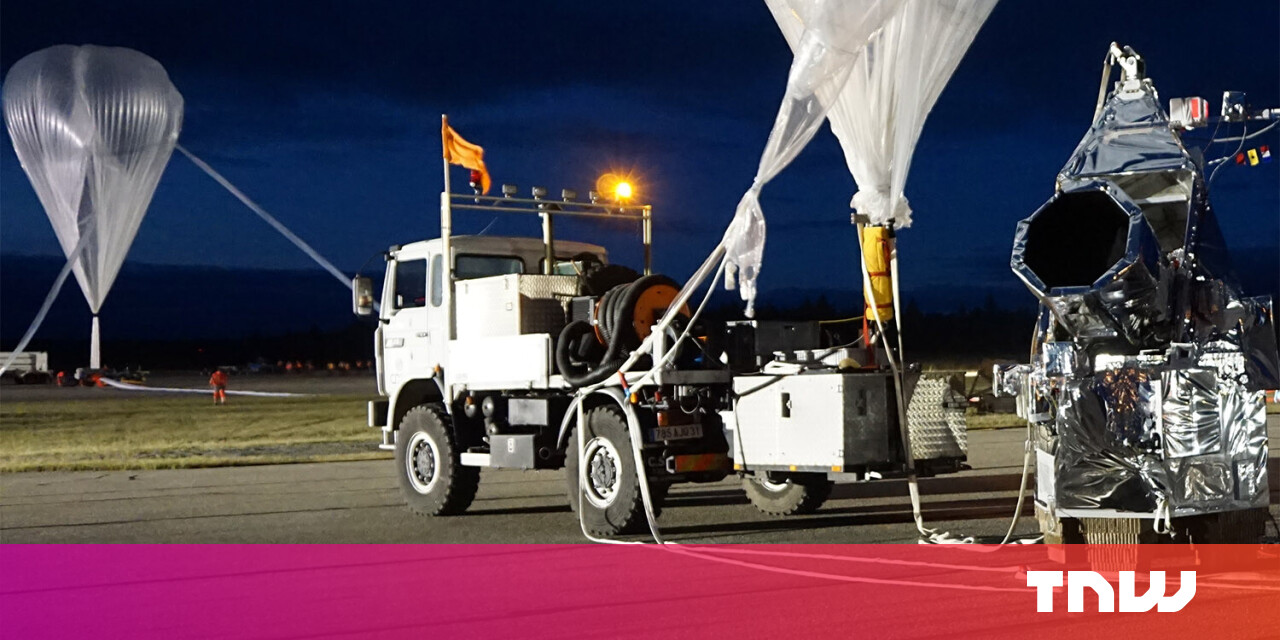#How to Rotate a Picture on iPhone and iPad

Table of Contents
“#How to Rotate a Picture on iPhone and iPad”

If some of your iPhone or iPad photos are in the wrong orientation, don’t worry: The Photos app includes a built-in feature that lets you rotate a photo by 90 degrees at a time. Here’s how to use it.
First, open the Photos app on your iPhone or iPad and navigate to the photo that you want to rotate.
Before you do anything else, it’s important to understand that Photos will save the rotation changes to your original image. If you’d like to keep an original (unrotated) copy of the image, we recommend that you create a duplicate image for editing purposes first. To do so, tap the Share button (which looks like a rounded square with an arrow pointing upward out of it) and choose the “Duplicate” option.
Once you’re ready to rotate, tap the “Edit” button in the top toolbar to enter photo-editing mode.

On the image-editing screen, tap the Crop button in the bottom toolbar (It looks like two right angles with dotted arrows around it.).

At the top of the screen, tap the Rotate icon (It’s a rounded square with a curved arrow pointing left above its upper-right corner.).

This will instantly rotate the image by 90 degrees in the left (counterclockwise) direction.
Every time you tap the rotate button, you’ll rotate it by 90 degrees again. With four taps, for example, you’ll have the image back in the original position. Once you’re happy with the rotated image, tap the “Done” button in the bottom toolbar.

The image thumbnail will be updated in the Photos library.

You can now freely share the rotated image as you normally would, and the recipient will see it in the proper orientation.
How to Undo the Rotation
Photo editing in the Photos app on iPhone and iPad is non-destructive. This means that you can go back at any time to revert the changes that you’ve made.
If you want to undo the rotation, browse to the picture in the Photos app and tap the “Edit” button.

On the photo-edit screen, tap the “Revert” button in the bottom-right corner.

In the pop-up, choose “Revert to Original.”

The image will be instantly restored to its original stage and will be exactly like it was before the rotation.
Now that you’ve used the editor in the Photos app, we suggest that you spend a bit more time with it. You can apply quick filters, fix crooked images, edit minute details, or enhance photos quite easily. Have fun!
RELATED: How to Edit Photos on Your iPhone (Using the Photos App)
If you liked the article, do not forget to share it with your friends. Follow us on Google News too, click on the star and choose us from your favorites.
For forums sites go to Forum.BuradaBiliyorum.Com
If you want to read more like this article, you can visit our Technology category.