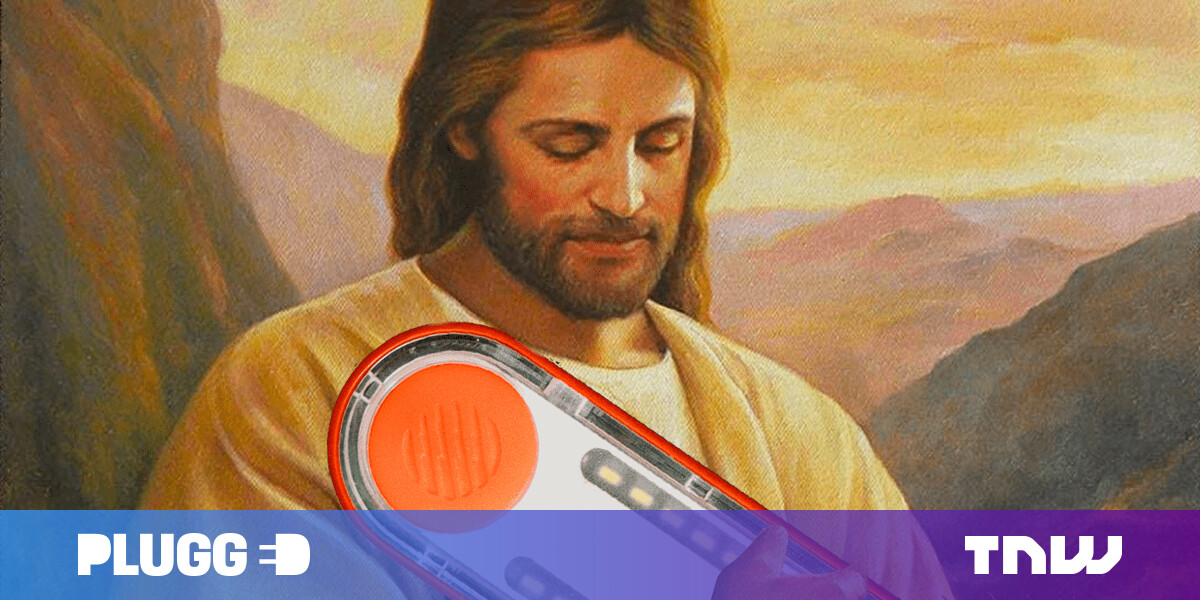#How to Reset the Settings App in Windows 10

Table of Contents
“#How to Reset the Settings App in Windows 10”

Like other apps, the Settings app can also sometimes malfunction. If this happens, resetting the app to the default settings may fix the problems you’re experiencing. There are a few quick ways to do it.
When You Should Reset the Settings App
You should reset the Settings app if it crashes too often or refuses to open, or if some functions in the app don’t work.
Like with resetting any other app, when you reset the Settings app, it removes a variety of settings and brings them back to their default values. This can fix bugs and other problems that are caused by your custom settings.
Reset the Settings App Using the Start Menu
If you prefer a graphical solution, you can use the Start menu to reset the Settings app. Skip to the next section if you want to use a command-line method.
To start resetting Settings, open your Start menu and search for “Settings.” Right-click the app in the results and select “App settings.”

In the Settings window, scroll down to the Reset section and click “Reset.”

You’ll get a prompt that says that your app’s data will be deleted. Click “Reset” in this prompt to continue.

The Settings app is now reset. You can now launch it from the Start menu, or by pressing Windows+i.
Reset the Settings App Using PowerShell
You can also run a command in Windows PowerShell to reset the Settings app. But to do this, you must run Windows 10 build 20175 or newer. (In other words, you need Windows 10 version 21H2 or later. At the time we published this article, this was a prerelease version of Windows 10 that was not yet released.)
To check your build, press Windows+R, type “winver” (without quotes) in the Run window, and press “Enter.” The second line in the About Windows window states your current build version.

If you’re on a supported build, open the “Start” menu, search for “PowerShell,” and click “Run as Administrator” on the right.

Select “Yes” in the User Account Control prompt.
Copy the command below and paste it into your PowerShell Window. Press “Enter” to run the command.
Get-AppxPackage *windows.immersivecontrolpanel* | Reset-AppxPackage

You’re done.
Reset the Settings App Using Command Prompt
You can also use the Command Prompt to reset the Settings app. However, you will need the same version of Windows 10 that you need to run the PowerShell command above.
To start, access your “Start” menu, search for “Command Prompt,” and click “Run as administrator” on the right.

Click “Yes” in the User Account Control prompt.
Copy the command below and paste it into your Command Prompt window. Press “Enter” to execute the command.
PowerShell -ExecutionPolicy Unrestricted -Command "& {$manifest = (Get-AppxPackage *immersivecontrolpanel*).InstallLocation + 'AppxManifest.xml' ; Add-AppxPackage -DisableDevelopmentMode -Register $manifest}"

That’s all.
If those methods don’t fix your issue, it might be a good idea to reset your entire Windows 10 PC. This brings all your settings to their default states, potentially fixing many issues on the computer.
RELATED: How to Factory Reset Windows 10
If you liked the article, do not forget to share it with your friends. Follow us on Google News too, click on the star and choose us from your favorites.
For forums sites go to Forum.BuradaBiliyorum.Com
If you want to read more like this article, you can visit our Technology category.