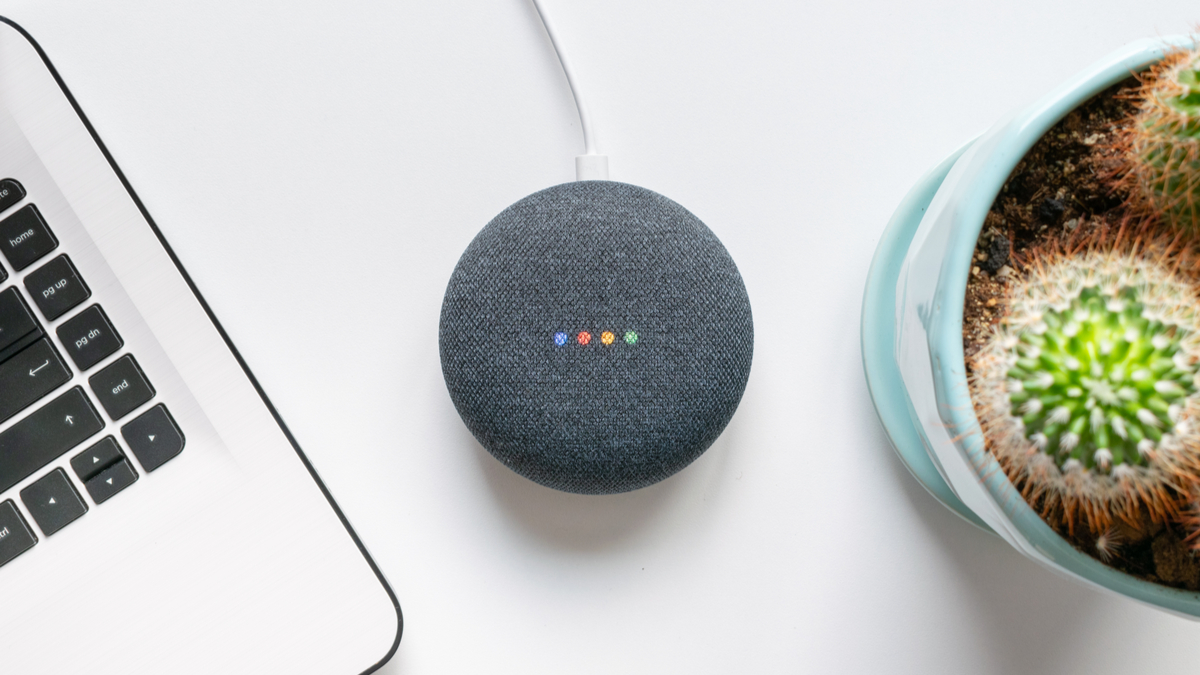#How to Reset Adobe Photoshop Preferences

Table of Contents
“#How to Reset Adobe Photoshop Preferences”

If Adobe Photoshop doesn’t work the way it should, you might be able to fix it by resetting its Preferences (Settings). There are two ways to do it, and we’ll show you how.
Why Reset Photoshop Preferences?
While it’s an extreme measure to take, you might want to reset your Photoshop Preferences if you’re having difficulty with something, or if you’ve made too many customizations and want to start over with a clean slate.
Just keep in mind that if you reset your preferences, any settings that you’ve made to personalize how Photoshop works will be lost.
How to Reset Photoshop Preferences within Photoshop
If Photoshop opens without issues, use the Preferences menu to reset the app settings. (If it doesn’t open properly, check out the section below).
To do this, open Photoshop on your computer. Next, if you use a Windows PC, click “Edit” in the menu bar and select Preferences > General. If you use a Mac, click “Photoshop” in the menu bar and choose Preferences > General.

In the Preferences window that appears, click “Reset Preferences On Quit” at the bottom.

Click “OK” in the warning prompt that appears on your screen.

Next, click “OK” to close the Preferences window.
You’ll need to quit Photoshop to finish resetting Preferences. To do this, using the menu bar, click File > Exit (in Windows) or Photoshop > Quit (on a Mac).

Relaunch Photoshop, and you’ll find that your “Preferences” have been reset to the default values.
How to Reset Photoshop Preferences with a Shortcut Key
If Photoshop doesn’t open or keeps crashing, you can reset your Photoshop Preferences with a special keyboard shortcut on Windows and Mac.
First, locate the Photoshop shortcut that you usually use to open the app. To do this on Windows, open the “Start” menu and search for “Adobe Photoshop.” On Mac, in a Finder window, click Go > Applications in the menu bar, find and double-click the Photoshop folder, and you’ll see the “Adobe Photoshop” app file.
With the shortcut in view, press and hold down Alt+Ctrl+Shift (on Windows) or Shift+Command+Option (on Mac) while you open the program.

When Photoshop opens and asks whether you want to delete the settings file, click “Yes.”

After that, Photoshop will launch with default settings, as if it had just been installed.
RELATED: How to Fix Adobe Photoshop CC If It’s Crashing or Slow
If you liked the article, do not forget to share it with your friends. Follow us on Google News too, click on the star and choose us from your favorites.
For forums sites go to Forum.BuradaBiliyorum.Com
If you want to read more like this article, you can visit our Technology category.