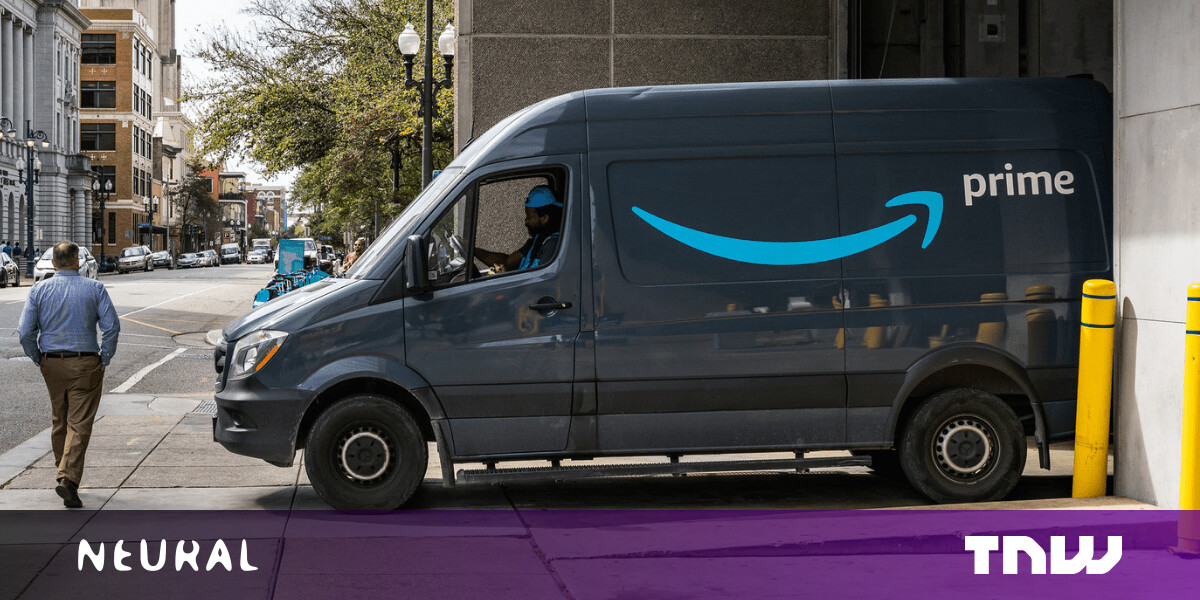#How to Remove Followers on Twitter

Table of Contents
“#How to Remove Followers on Twitter”

If you don’t like someone following you on Twitter but don’t want to block them, you can remove them from your followers list. This only takes a few clicks, and here’s how to do it on Twitter’s desktop and mobile site.
Note: As of the writing in November 2021, the option to remove a follower is only available on Twitter’s desktop and mobile site. The option is not yet available on Twitter for Android or iOS.
The Old and New Methods of Removing Twitter Followers
Twitter has launched the ability to remove followers in September 2021. Earlier, if you wanted to remove a follower, you had to block them. Doing so basically removed that user from your followers list, prevented them from following you again, and also hid your tweets from them.
In the new method of removing followers, you can remove someone from your followers list without blocking them. Twitter does not notify a user when you remove them from your followers list. However, they may notice they’re not following you anymore, and they can then choose to follow you again. You’ll need to block them if you don’t want them capable of following you, or choose the nuclear option and delete your Twitter account.
RELATED: How to Block Someone on Twitter
Remove Your Twitter Followers on Desktop
To delete a follower from your Twitter profile on a Windows, Mac, Linux, or Chromebook computer, use the Twitter desktop website.
Start by opening a web browser on your computer and launching the Twitter site. Log in to your account if you have not already.
In Twitter’s left sidebar, click the “Profile” option (a person icon).

Your profile page will open. Here, beneath your profile information, click “Followers” to see your followers list.

On the followers page, find the follower you want to remove. Then, next to that user’s name, click the three dots.

In the three-dots menu, click “Remove this Follower.”

You will see a “Remove this Follower” prompt. Here, click the “Remove” option.
Warning: Make sure you really want to remove that follower before clicking “Remove.” Twitter won’t show any further prompts and will immediately remove that user from your followers list.

And you’re all set. Your selected user is now removed from your Twitter followers list.
On a similar note, did you know you can limit people who can reply to your tweets?
RELATED: How to Limit Who Can Reply to Your Tweets
Remove Your Twitter Followers on Mobile
If you are on an iPhone, iPad, or Android phone, use Twitter’s mobile site to remove a follower from your account.
To do so, first, open a web browser on your phone and launch the Twitter site. Sign in to your Twitter account.
In Twitter’s top-left corner, tap your profile icon.

An “Account Info” menu will open from the left. Here, select “Followers.”

On the followers page, you will find a list of all the people who follow you. To remove someone from this list, find them on the list and tap the three dots next to their name.

In the three-dots menu, tap “Remove this Follower.”

A “Remove this Follower” prompt will open. Here, select “Remove.”

And that’s all. The selected user is no longer your Twitter follower. Enjoy!
On Twitter, do you want to see someone’s tweets while hiding all their retweets? If so, there’s an option to do that.
RELATED: How to Block a Twitter User’s Retweets (But Still See Their Tweets)
If you liked the article, do not forget to share it with your friends. Follow us on Google News too, click on the star and choose us from your favorites.
For forums sites go to Forum.BuradaBiliyorum.Com
If you want to read more like this article, you can visit our Technology category.