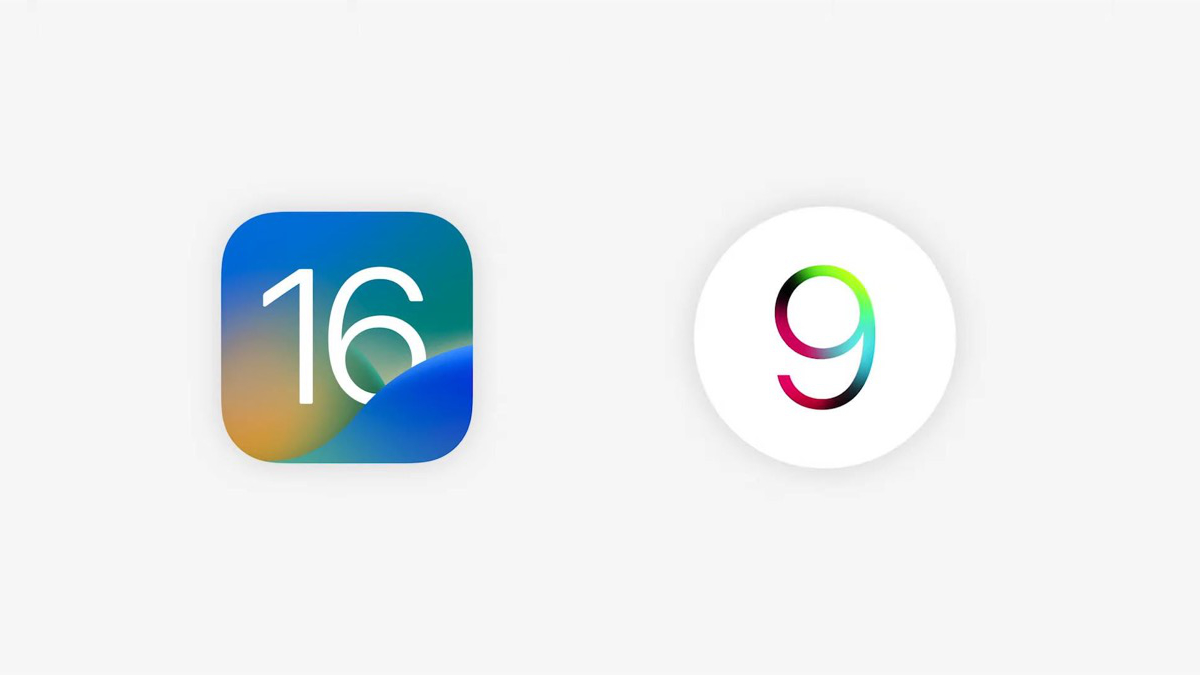#How to Rearrange Widgets in the Notification Center on Mac

“#How to Rearrange Widgets in the Notification Center on Mac”

Widgets are a big part of the Mac’s Notification Center (if you’re running macOS 11 Big Sur or newer). They are right there, in the bottom half of the menu. Want to see a widget without scrolling? Here’s how to rearrange widgets in the Notification Center on Mac.
Unlike widgets on iPhone, rearranging widgets in the Notification Center is really easy—there’s no need to enter a special widget editing mode.
RELATED: How to Add and Remove Widgets from the Home Screen on iPhone
Rearranging widgets is actually as easy as dragging and dropping. To open the Notification Center, click the Time and Date button from the right edge of the menu bar (You’ll find it next to the Control Center button.).

In the Notification Center, you’ll see your unread notifications at the top (if you have any), and the rest of the space will be taken up by widgets. You can scroll down to see all your widgets.

If you want to rearrange widgets, you can do so from here. First, click and drag to pick up the widget that you want to move.

Now, drag your cursor to the place where you want to move the widget.

Then, let go of the cursor. The widget has now moved to its new place.

And that’s how simple it is to rearrange widgets. You can do this for any widget you like. This also works when you’re in the widget editing mode. To get there, scroll down to the bottom of the Notification Center and click the “Edit Widgets” button.

You’ll now see the three-pane interface for adding, removing, customizing, and yes, rearranging widgets.

Here, you can drag new widgets to where you want to place them. You can also pick up and drag an existing widget from the right pane to move it up or down in the list.

Along with the Notification Center, you’ll also find a Control Center icon right next to it in the menu bar. Not sure what it does? Here’s how to use the Control Center on Mac.
RELATED: How to Use Control Center on Mac
If you liked the article, do not forget to share it with your friends. Follow us on Google News too, click on the star and choose us from your favorites.
For forums sites go to Forum.BuradaBiliyorum.Com
If you want to read more like this article, you can visit our Technology category.