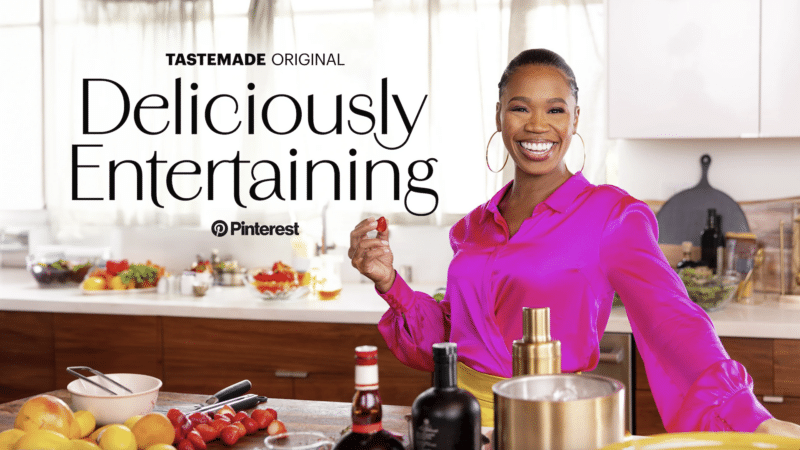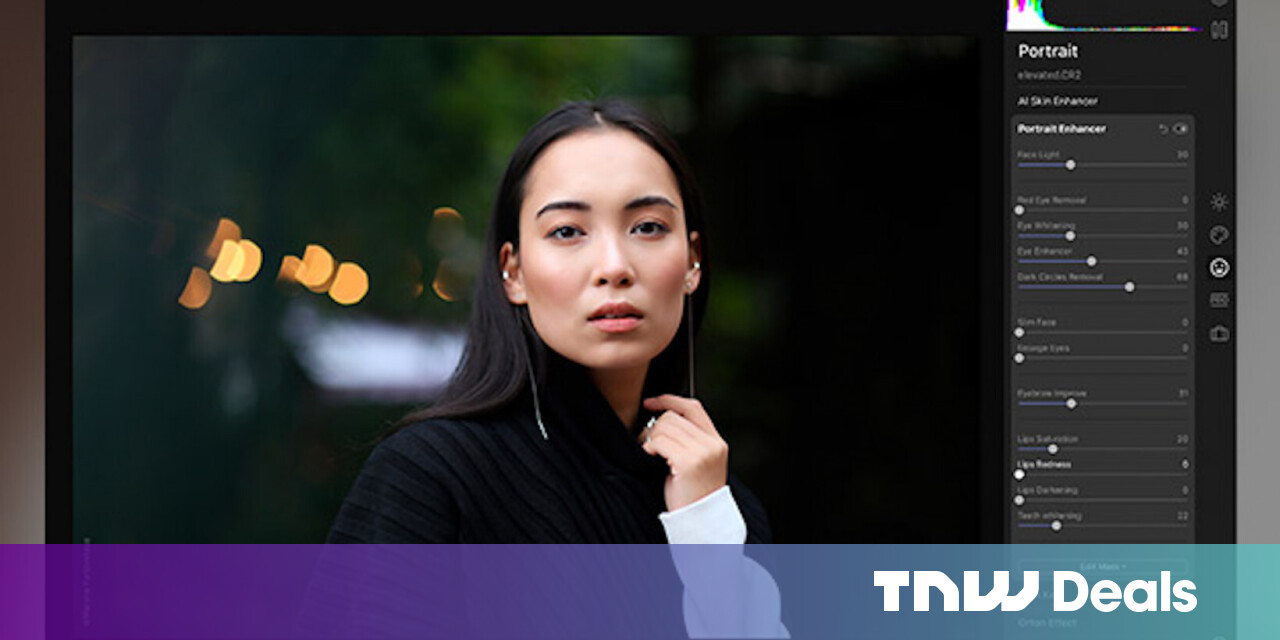#How to Quickly Remove All Pictures From a Microsoft Excel Spreadsheet

Table of Contents
“#How to Quickly Remove All Pictures From a Microsoft Excel Spreadsheet”

To remove multiple pictures from your Microsoft Excel spreadsheet, you don’t have to select each picture individually and remove it. Excel has an option to remove all images from your worksheets at once, and we’ll show you how to use it.
RELATED: How to Insert a Picture or Other Object in Microsoft Office
Remove Multiple Pictures at Once in Excel
In Excel, you can use the Go To Special feature to select all objects (including pictures) in your worksheet. Then you press Delete to remove all your images at once.
Keep in mind that this removes other objects as well from your spreadsheets, which includes any charts you may have added.
To start removing your pictures, first, open your spreadsheet with Microsoft Excel. At the bottom of your spreadsheet, click the worksheet in which you want to delete all pictures.

In Excel’s ribbon at the top, click the “Home” tab.

In the “Home” tab, from the “Editing” section, select “Find & Select.”

In the “Find & Select” menu, click “Go To Special.”

A “Go To Special” window will open. Here, enable the “Objects” option and click “OK.”

Excel will select all objects (including pictures) in your current worksheet. To remove these selected items, press Delete on your keyboard.

And that’s it. All pictures (and objects) are now removed from your worksheet.

Like this, you can also remove all images at once in Microsoft Word.
RELATED: How to Quickly Remove All Images from a Word Document
If you liked the article, do not forget to share it with your friends. Follow us on Google News too, click on the star and choose us from your favorites.
For forums sites go to Forum.BuradaBiliyorum.Com
If you want to read more like this article, you can visit our Technology category.