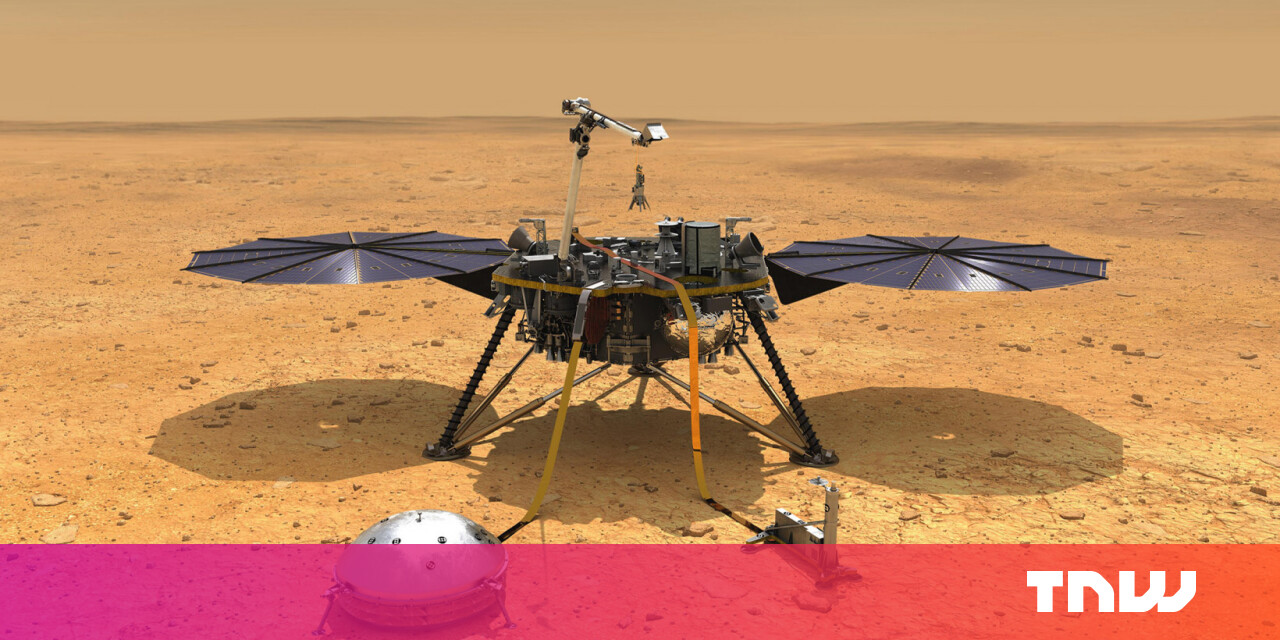#How to Present Google Docs, Sheets, and Slides in Google Meet

Table of Contents
“#How to Present Google Docs, Sheets, and Slides in Google Meet”

Presenting a document in Google Meet has never been easier. You’ll notice a handy button at the top of your Google Docs, Sheets, or Slides menu that lets you present your document directly to your meeting participants in Google Meet.
You have three convenient ways to present the document. You can open the document in a new tab for an active meeting, click a scheduled Google Calendar event, or enter a meeting code or link.
Note: At the time of writing in July 2021, the feature is only available when using Google Chrome.
Present to Google Meet in Another Tab
If you’ve already joined your Google Meet meeting, presenting your Google Docs, Sheets, or Slides document is simple.
Open Docs, Sheets, or Slides in a new Google Chrome tab and navigate to the document you want to present.
On the top right of the screen, next to the Share button, click the icon for “Present to a Meeting” (a box around an up arrow). You should see your current active meeting appear in the drop-down box. Click “Present Tab to Meeting.”
![]()
In the subsequent pop-up window, make sure “This Tab” is selected and displays your document. Select the tab content to highlight it and click “Share.”

Pop over to your Google Meet tab and you should then see the document you’re presenting simultaneously with your meeting participants.

Present With a Scheduled Google Calendar Event
If the meeting organizer scheduled the Google Meet in Google Calendar, you can present your document directly to the event.
Open the document and click the “Present to a Meeting” icon (a box around an up arrow). If the meeting hasn’t started yet, you’ll see the name and time. If it has started, you’ll see the name and Now. Click the event.

In the subsequent screen, click “Present Tab to Meeting” and follow the same process as above to select the tab content and hit “Share.”

While this option does have you presenting your document, it will not join you to the meeting automatically. You’ll need to join your meeting like any other Google Meet and will see your document presented once you do.
Present With a Google Meet Code or Link
If you don’t have the Google Meet meeting open and active and also don’t have a Google Calendar event for it, you can use the meeting code or link to present your document. This assumes that you’ve obtained the Google Meet code or meeting link from the organizer.
Open your document, click “Present to a Meeting”(a box around an up arrow), and choose “Present Using a Meeting Code.”

Enter the meeting code or link and click “Continue.”

Click “Present Tab to Meeting” and follow the same process to select the tab content and click “Share.”

Like with the Google Calendar event option above, you’ll still need to join the meeting in Google Meet. And again, when you do, you’ll see your document being presented.
Stop Presenting Your Document
When you join a Google Meet and present your document, you’ll see a note of this at the top of the meeting screen. So, when you’re done presenting the document, click “Stop” in that message.

Alternatively, you can go to your document tab in Chrome, click the “Present to a Meeting” icon again, and then click “Stop Presenting Tab.”

There are times when sharing your screen in Google Meet is appropriate. But for those other times when you simply want to show a document, remember this handy trick.
If you liked the article, do not forget to share it with your friends. Follow us on Google News too, click on the star and choose us from your favorites.
For forums sites go to Forum.BuradaBiliyorum.Com
If you want to read more like this article, you can visit our Technology category.