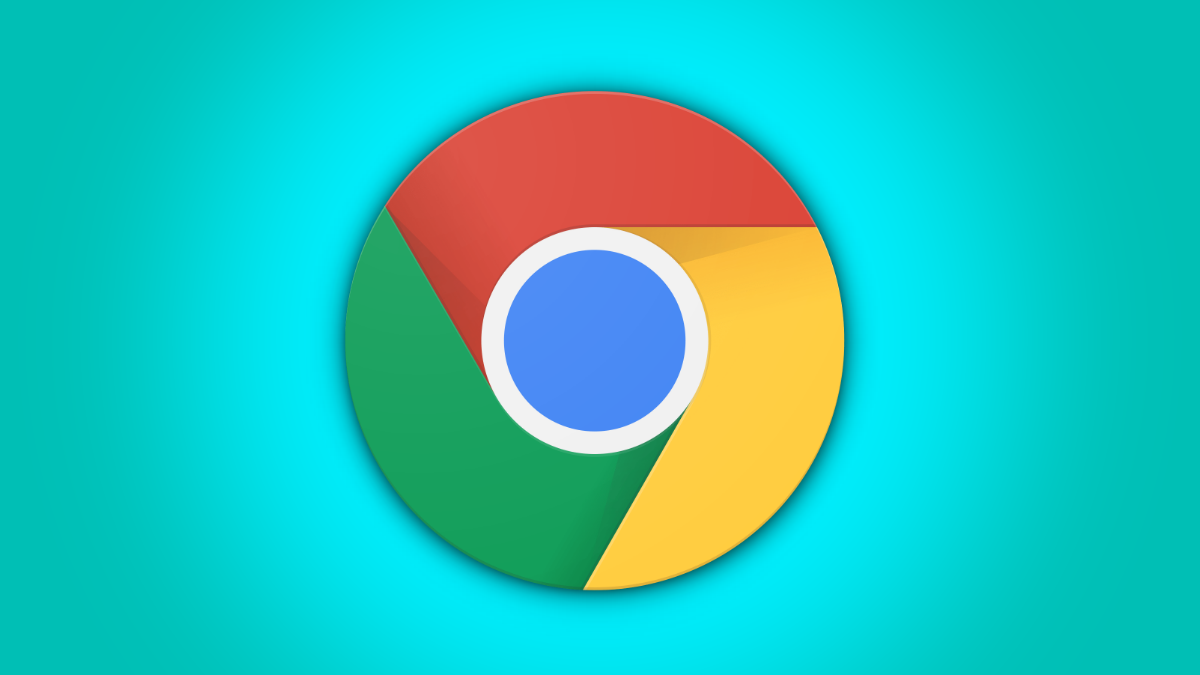#How to Pause Updates on Windows 10

Table of Contents
“#How to Pause Updates on Windows 10”

Windows 10 automatically downloads and installs updates as they become available. To stop this, you can “pause” updates for up to 35 days in just a few clicks—even on Windows 10 Home. Here’s what you need to know about pausing Windows Update.
How to Pause Updates for Up to 35 Days
First, launch the Settings screen. You can open the Start menu and click the “Settings” gear icon or press Windows+i to open it.

Navigate to Settings > Update & Security > Windows Update.
Click the “Pause updates for 7 days” option here. Windows won’t automatically download or install updates for the next 7 days.

You can click “Pause updates for 7 days” again to add more time to the pause period. When you reach 35 days, the option will be grayed out—that’s the maximum.
Note: When your pause period expires, Windows Update will automatically download and install any available updates before it will let you pause again.

How to Pause Updates Until a Specific Date
You can pause updates until a specific date. On the Windows Update settings screen, click “Advanced options.”

Scroll down to the Pause Updates section. Click the “Select date” box and choose the date you want to resume updating Windows.
Scroll down in this list and you can select a date up to 35 days in the future.

Note: When the date arrives, Windows will automatically download and install any available updates before letting you pause updating again.
How to Avoid Big Updates
Modern versions of Windows 10 give you more control over those once-every-six-months big feature updates Microsoft releases.
Windows will no longer automatically download and install these updates. When they’re available, you’ll be given them as an option on the Windows Update screen. Just don’t click the “Download and install” below it, and it won’t be installed on your PC.
Note: Windows Update may eventually install these updates automatically—for example, if your current version of Windows 10 is nearly the end of its support period and your PC needs to upgrade to continue receiving security updates.

RELATED: Microsoft Abandons Windows 10’s Constant Forced Updates
How to Pause Updates For Longer
You can also gain more control over updates by marking your connections as “metered.” This option is intended for connections where you have a limited allowance of download data.
To mark a connection as metered, head to Settings > Network & Internet. Select “Wi-Fi” for a wireless connection or “Ethernet” for a wired connection. Click the name of the network and activate the “Set as metered connection” option.

To ensure Windows won’t automatically download updates on a metered connection, head to Settings > Update & Security > Windows Update. Click the “Advanced options” option and ensure “Download updates over metered connections (extra charges may apply)” is set to “Off.”
Note: Windows Update will still automatically download updates on non-metered connections. For example, if you connect a laptop to a different Wi-Fi network that isn’t marked as a metered network in Windows, updating will immediately resume.

RELATED: How, When, and Why to Set a Connection as Metered on Windows 10
Use Group Policy for More Control
For businesses that want more control over updates, Microsoft offers a variety of “Windows Update for Business” options that can be configured either in Group Policy or via MDM policies.
These policies require a Professional, Enterprise, or Education version of Windows 10. It won’t work with the standard Windows 10 Home software on most PCs.
However, you can change these settings via the Local Group Policy Editor on a Windows 10 Professional PC, and you can purchase a Windows 10 Professional upgrade from Microsoft to access Group Policy and other features like BitLocker disk encryption. So, if you’re comfortable with Group Policy and are willing to pay extra for Windows 10 Professional, these options are available to home users.
In Group Policy, these options are located at Computer Configuration > Administrative Templates > Windows Components > Windows Update > Windows Update for Business.
For more information on configuring these settings, check Microsoft’s official Configure Windows Update for Business documentation.

RELATED: How to Upgrade From Windows 10 Home to Windows 10 Professional
Be sure to set your Active Hours so Windows 10 doesn’t restart for updates at a bad time. You can “pause” restarting for updates during the hours you normally use your PC, preventing Windows Update from interfering with your PC usage.
RELATED: How to Set “Active Hours” So Windows 10 Won’t Restart at a Bad Time
If you liked the article, do not forget to share it with your friends. Follow us on Google News too, click on the star and choose us from your favorites.
For forums sites go to Forum.BuradaBiliyorum.Com
If you want to read more like this article, you can visit our Technology category.