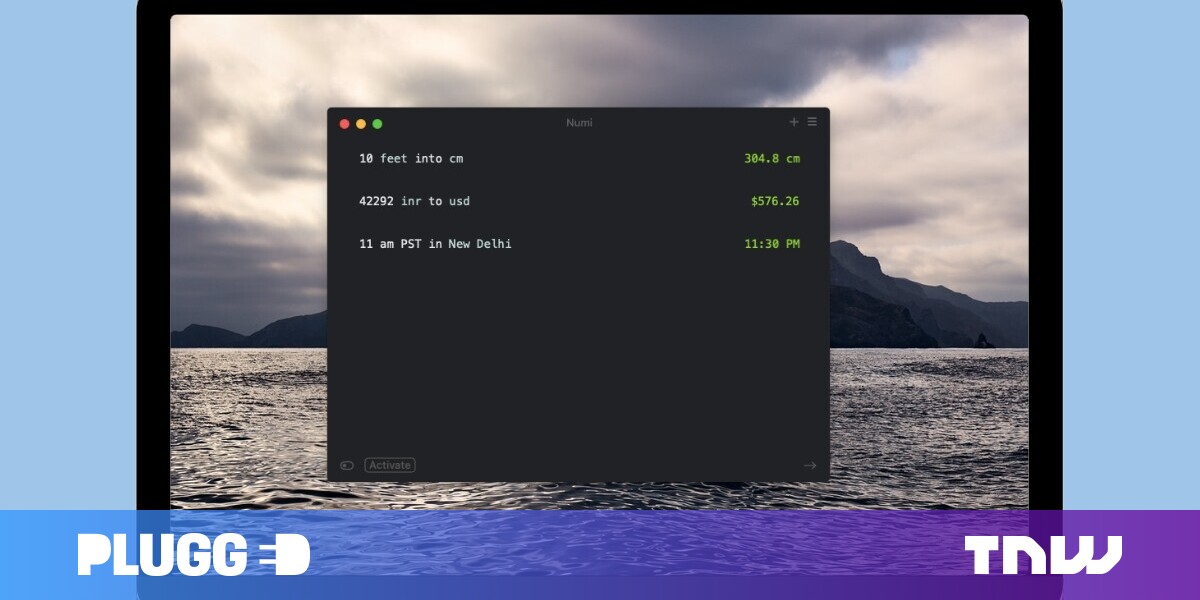#How to Opt out of Apple’s “Find My” Network on iPhone, iPad, and Mac

Table of Contents
“#How to Opt out of Apple’s “Find My” Network on iPhone, iPad, and Mac”
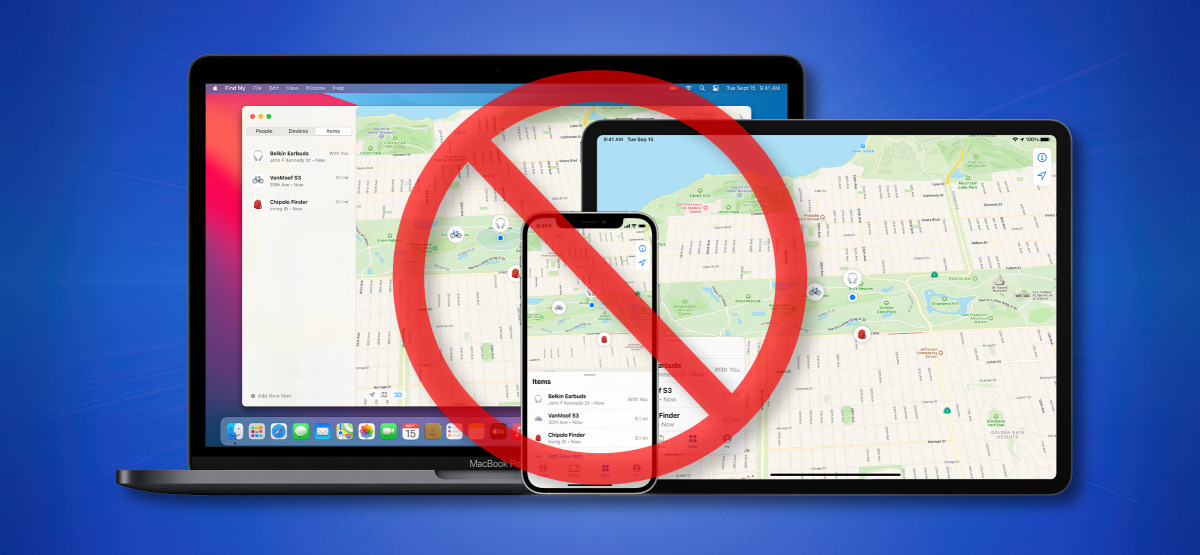
Apple’s “Find My” network allows Apple device owners to locate AirTags and other lost devices thanks to hundreds of millions of Apple devices already out in the world. While the network is anonymous and encrypted, you can still opt out on your iPhone, iPad, iPod Touch, or Mac. Here’s how.
But First: Why You Probably Shouldn’t Opt out
Apple’s Find My network is a crowdsourced system of hundreds of millions of Apple devices linked through the internet that helps people find AirTags as well as other lost or stolen Apple devices. It uses the combined power of every Apple device’s Bluetooth sensors to detect nearby iPhones, iPads, iPod Touches, AirTags, AirPods, Apple Watches, and Macs. When a local Apple device on the network detects a lost Apple device nearby, it reports its approximate location back to the device’s owner.
Thanks to end-to-end encryption and techniques to anonymize the data, no personally identifying information is shared with anyone if you use the Find My network, so it’s not a privacy issue according to Apple. In fact, neither Apple nor third parties can access the location of your devices—only the person who is seeking the lost device can see their lost item’s location.
That being said, you are still in control of your own device, and if you’d like to opt out of the Find My network, here’s how to do it.
Warning: If you opt out of the Find My network on a device, you’re also giving up the ability to use the network to locate your device if it gets lost. You can, however, still use the traditional “Find My” service, which relies on Wi-Fi and cellular signals to work.
How to Turn off Find My Network on iPhone, iPad, and iPod Touch
To disable Find My network on your iPhone, iPad, or iPod Touch, first, open Settings.

In Settings, tap your Apple ID name.

In Apple ID settings, tap “Find My.”

After that, you’ll see the “Find My” settings screen. Tap “Find My iPad,” “Find My iPod Touch,” or “Find My iPhone” depending on your device.

Next, tap the switch beside “Find My network” to turn it off.

When you flip the switch, you’ll see a warning pop up. Tap “Disable.”

And that’s it. Your iPhone, iPad, or iPod Touch is no longer participating in the Find My network. If you ever lose it and need to find it, you’ll have to rely on the regular Find My service.
RELATED: How to Track, Disable, and Wipe a Lost iPhone, iPad, or Mac
How to Turn off Find My Network on Mac
If you’d like to disable Find My network on your Mac, first, open System Preferences by clicking the Apple icon in your menu bar and selecting “System Preferences.”

In System Preferences, click “Apple ID.”

In Apple ID preferences, click “iCloud” in the sidebar, and then scroll down the “Apps on this Mac using iCloud” and locate “Find My Mac.” If it’s enabled, click the “Options” button beside it.
(If “Find My Mac” is not enabled, then the Find My network is already disabled on your Mac.)

In the pop-up menu that appears, click the “Turn Off” button beside “Find My Network: On.” (If the “Find My Network” option says “Off,” then it’s already disabled.)

When a warning pop-up appears, click “Disable.” Then click “Done” and close System Preferences.
After that, you’re finished. Your Mac is no longer on the Find My network. If you need to find it in the future, you’ll have to rely on a Wi-Fi connection through the traditional “Find My Mac” service. Stay safe out there!
RELATED: What To Do If Your Mac Gets Stolen
If you liked the article, do not forget to share it with your friends. Follow us on Google News too, click on the star and choose us from your favorites.
For forums sites go to Forum.BuradaBiliyorum.Com
If you want to read more like this article, you can visit our Technology category.