#How to Open Mozilla Firefox Using Command Prompt on Windows 10

Table of Contents
“#How to Open Mozilla Firefox Using Command Prompt on Windows 10”

You can launch applications and programs using the Command Prompt—and Mozilla Firefox is no exception. You can also use Command Prompt to launch Firefox in Private Browsing mode or open a specific website on launch. Here’s how.
To launch Mozilla Firefox using Command Prompt, you’ll need to have already downloaded and installed Firefox on your Windows 10 PC.
Launch Firefox Using Command Prompt
Open Command Prompt by typing “cmd” in the Windows Search bar and selecting “Command Prompt” from the search results.

In Command Prompt, run this command:
start firefox

Mozilla Firefox will now open normally.
Open a Specific Site in Firefox Using Command Prompt
Instead of launching Firefox and then entering a URL in the web browser to visit a site, you can do both at the same time using the Command Prompt.
Open Command Prompt (type “cmd” in Windows Search and select “Command Prompt”) and run this command:
start firefox <website>
Replace <website> with the URL of the site you want to visit. For example:
start firefox www.howtogeek.com

Firefox will launch and open the specified site.
Launch Edge in Private Browsing Mode Using Command Prompt
Using Mozilla Firefox in Private Browsing mode clears your search and browsing history when you close your browsing session.
To launch Firefox in Private Browsing mode, open Command Prompt (type “cmd” in Windows Search and select “Command Prompt”) and run this command:
start firefox -private

Firefox will now launch in Private Browsing mode.
RELATED: 34 Useful Keyboard Shortcuts for the Windows Command Prompt
For forums sites go to Forum.BuradaBiliyorum.Com
If you want to read more like this article, you can visit our Technology category.


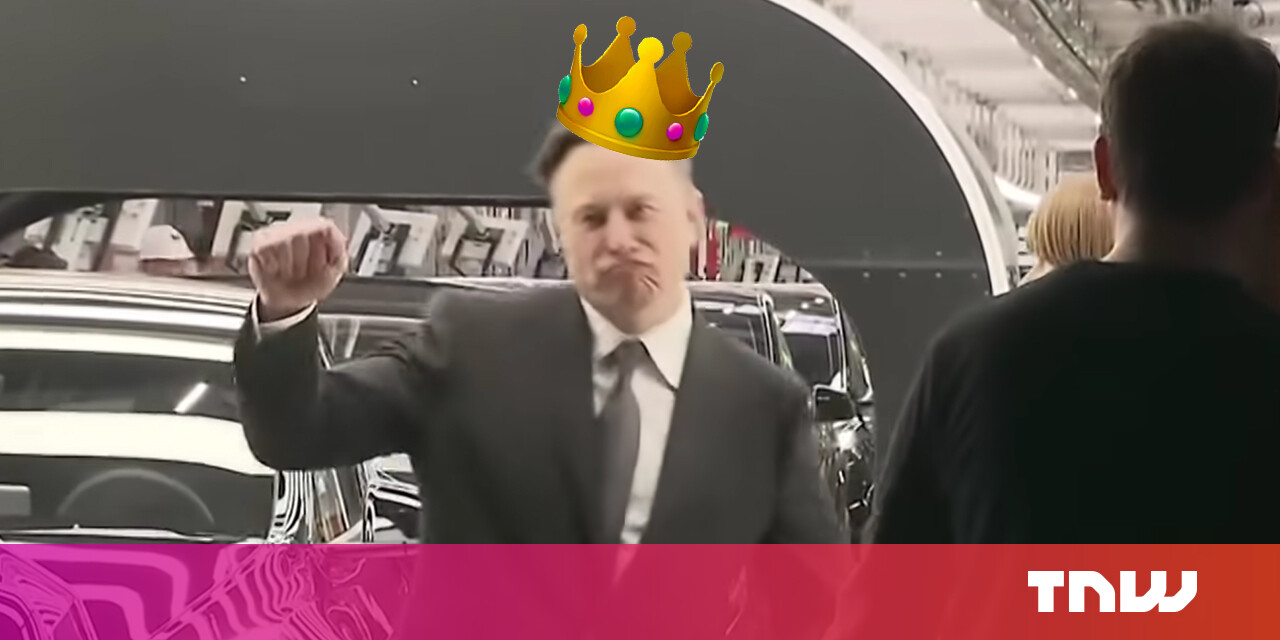

![#Severance Has Been In The Making For A Very Long Time [Comic-Con]](https://www.slashfilm.com/img/gallery/severance-has-been-in-the-making-for-a-very-long-time-comic-con/l-intro-1658455803.jpg)