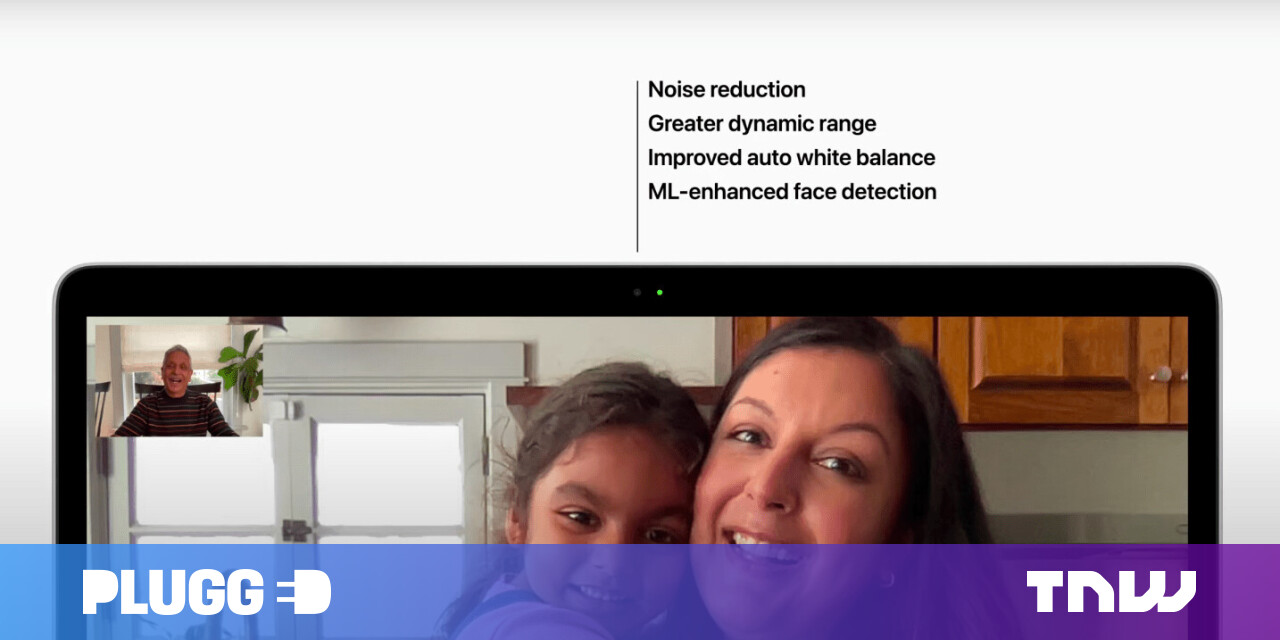#How to Open an MBOX File (Using Mozilla Thunderbird)

Table of Contents
“#How to Open an MBOX File (Using Mozilla Thunderbird)”

An MBOX file contains an archive of emails. When you download your Gmail archive from Google Takeout, for example, you’ll get an MBOX file containing all your emails. Here’s how to view its contents.
Download Mozilla Thunderbird
Our favorite app for opening an MBOX file is the open-source Mozilla Thunderbird application. We performed the steps here with Mozilla Thunderbird version 78, which was the current version as of January 15, 2021.
To get started, download Mozilla Thunderbird and install it. It’s available for Windows, macOS, and Linux.
Launch Thunderbird and Set Up an Account
If you’re not already using Mozilla Thunderbird, you’ll see a “Set Up Your Existing Email Address” dialog box the first time you open it. Click “Cancel” to continue.

Thunderbird wants to become your default email application. Feel free to uncheck “Always perform this check when starting Thunderbird” and click “Skip Integration” to dismiss this.

Mozilla Thunderbird is a little weird, and it needs you to set up a local “account” before you can continue with this process and provide your MBOX file.
To create an empty local account, click “Feeds” under Choose What to Set Up. You can also click menu > New > Feed Account.

Click the “Next” button and click “Finish” to create the account.

Point Thunderbird at Your MBOX File
You can now have Thunderbird open and display the contents of your MBOX file.
To get started, click menu > Account Settings.

On the Account Settings screen, click “Local Folders.”
Under Message Storage, click the “Browse” button to the right of Local Directory.

Browse to the folder containing your MBOX file and click “Select Folder.” For example, if your MBOX file is located in C:Users[Name]DownloadsTakeoutMail, browse to that “Mail” folder and click “Select Folder.”
Thunderbird will tell you it needs to restart. Click “Restart.”

Browse the Contents of Your MBOX File
You can now view the contents of your MBOX file in Thunderbird. You’ll see the name of the MBOX file under “Local Folders” in Thunderbird. Click it and you can browse the contents of the MBOX file like you would browse another email inbox.

Bonus: Remove the Feeds Account
By the way, you can now remove that empty “Blogs & News Feeds” account you created earlier.
To do so, click menu > Account Settings. Select “Blogs & News Feeds.” At the bottom of the window, click the “Account Actions” box and click “Remove Accounts.”
Click “Remove” and then click “OK” to confirm your change.

Now you can open Thunderbird whenever you want to view the contents of your MBOX file. Remember that Thunderbird is pointed at your MBOX file wherever it is on your computer. So, if you move the MBOX file to another folder, you’ll need to go back into Thunderbird’s account settings and point it at the new location of the MBOX file.
If you liked the article, do not forget to share it with your friends. Follow us on Google News too, click on the star and choose us from your favorites.
For forums sites go to Forum.BuradaBiliyorum.Com
If you want to read more like this article, you can visit our Technology category.