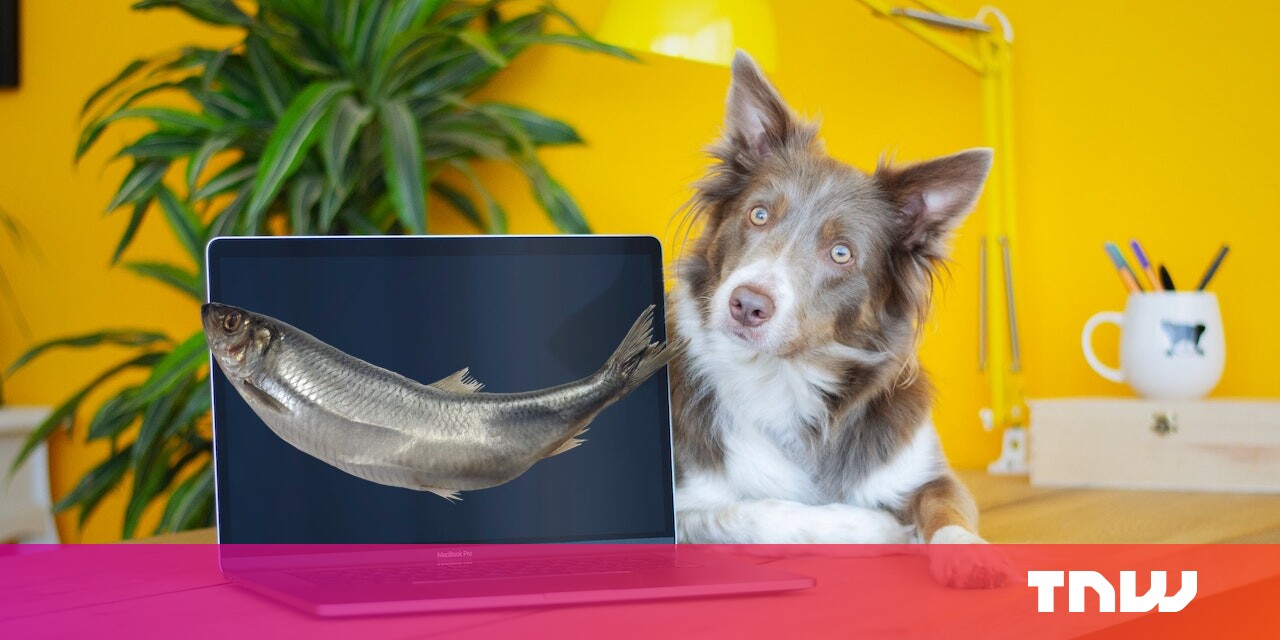#How to Make Windows Terminal Your Default Terminal App

Table of Contents
“#How to Make Windows Terminal Your Default Terminal App”

Windows opens all command-line tools in the old Windows Console environment. However, you can make Windows Terminal your default Terminal app whenever you launch Command Prompt or PowerShell.
Why Should You Switch to Windows Terminal?
When you open a Command Prompt or PowerShell on Windows 10, each session begins in a separate window. Unfortunately, that means you’ll end up shuffling between multiple open windows on your desktop.

Windows Terminal app opens in a tabbed view by default to help you manage several command-line windows. Also, you can run PowerShell and CMD in separate tabs too.
RELATED: The New Windows Terminal Is Ready; Here’s Why It’s Amazing

Switching to the Windows Terminal app gives you access to other features like themes, emoji support, multiple sessions, split panes, GPU rendering, and many other customizations.
Such features won’t make it to the Windows Console. That’s why switching the default Terminal app to Windows Terminal is a good idea.
Also, Windows 11 uses the Windows Terminal app as the default command-line environment to open CMD, PowerShell, and Windows Subsystem for Linux (WSL). Until Windows 11 starts rolling out at the end of 2021, you can start using Windows Terminal as your default on Windows 10 now.
RELATED: Windows 11: What’s New In Microsoft’s New OS
How to Make Windows Terminal Your Default Terminal app
Before you begin, you need to download and install the Windows Terminal app if you don’t have it on your computer.
Launch the Windows Terminal app, select the down-arrow menu, and click “Settings.” Or, you can press Ctrl+, (comma) to open “Settings” directly.

In the Settings window that opens, you can see that the “Default Terminal application” is set to “Windows Console Host (ConHost.exe).” That means Windows uses the legacy ConHost.exe terminal app for the CMD or PowerShell.

Click on the drop-down for “Default Terminal application” and choose Windows Terminal from the list.

By default, the Windows Terminal app uses Windows PowerShell profile when you launch the app.

However, you can switch it to run a different shell profile instead. For that, click the drop-down for “Default profile” to choose between Command Prompt, PowerShell, Windows PowerShell, or Azure Cloud Shell.

Click on the “Save” button to apply the changes you made.

That’s it. After this, whenever you open the Command Prompt or PowerShell, Windows will run the Windows Terminal app and you can customize its look too.
RELATED: 10 Ways to Open the Command Prompt in Windows 10
If you liked the article, do not forget to share it with your friends. Follow us on Google News too, click on the star and choose us from your favorites.
For forums sites go to Forum.BuradaBiliyorum.Com
If you want to read more like this article, you can visit our Technology category.