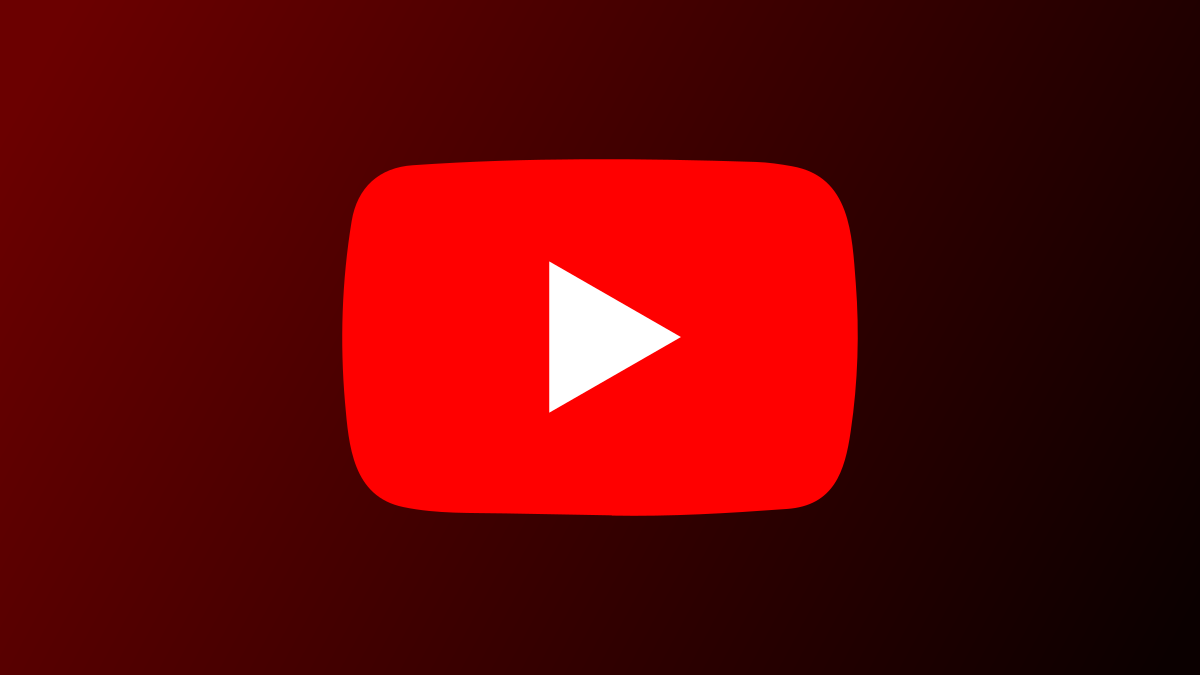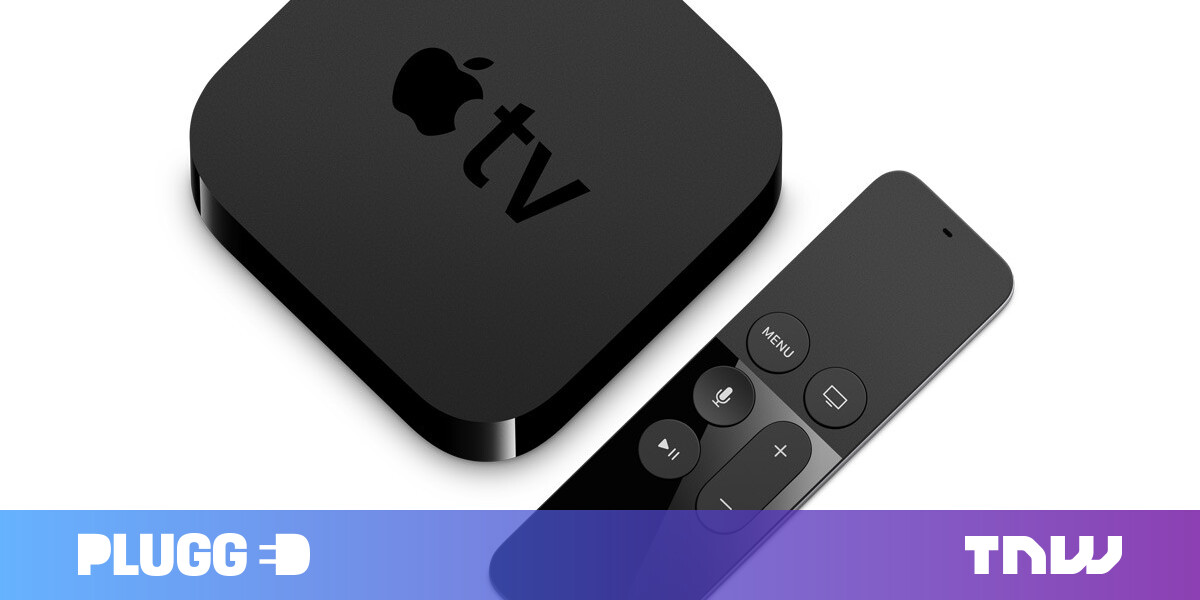#How to Make File Explorer Open to “This PC” Instead of “Quick Access”

“#How to Make File Explorer Open to “This PC” Instead of “Quick Access””

By default, when you click on the File Explorer shortcut on your Windows 10 taskbar, it opens to Quick Access. If you’d prefer it to open to “This PC” instead, it’s easy to change in File Explorer settings. Here’s how.
First, open any File Explorer window. In the menu, click File > Change folder and search options.

In “Folder Options,” click the “General” tab, then click the menu beside “Open File Explorer to.”

In the menu that appears, select “This PC.”
This is the modern replacement for “My Computer” on Windows, and it shows internal disks, external storage devices, network locations, and frequently used folders like your Downloads, Desktop, and Documents directories.

Click OK, and “Folder Options” will close. The next time you open File Explorer, you’ll see “This PC” as the first location that opens.
If you dislike Windows 10’s Quick Access feature, there are several other ways to disable Quick Access features as well. Good luck!
RELATED: How to Disable Quick Access in File Explorer on Windows 10
If you liked the article, do not forget to share it with your friends. Follow us on Google News too, click on the star and choose us from your favorites.
For forums sites go to Forum.BuradaBiliyorum.Com
If you want to read more like this article, you can visit our Technology category.