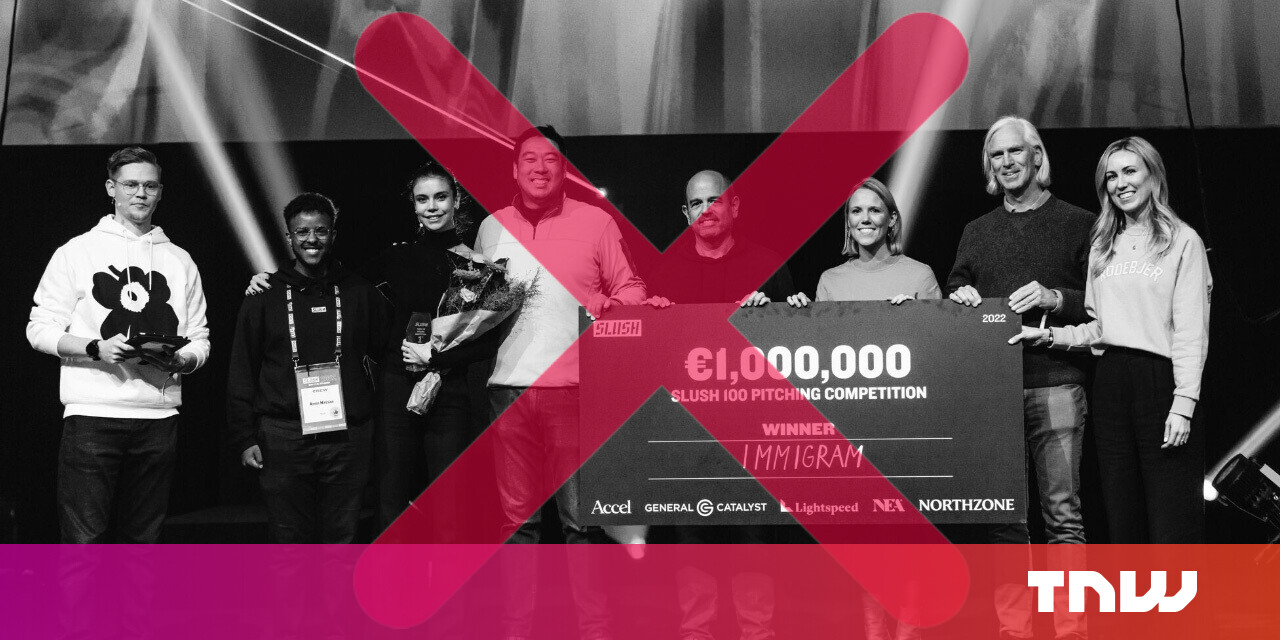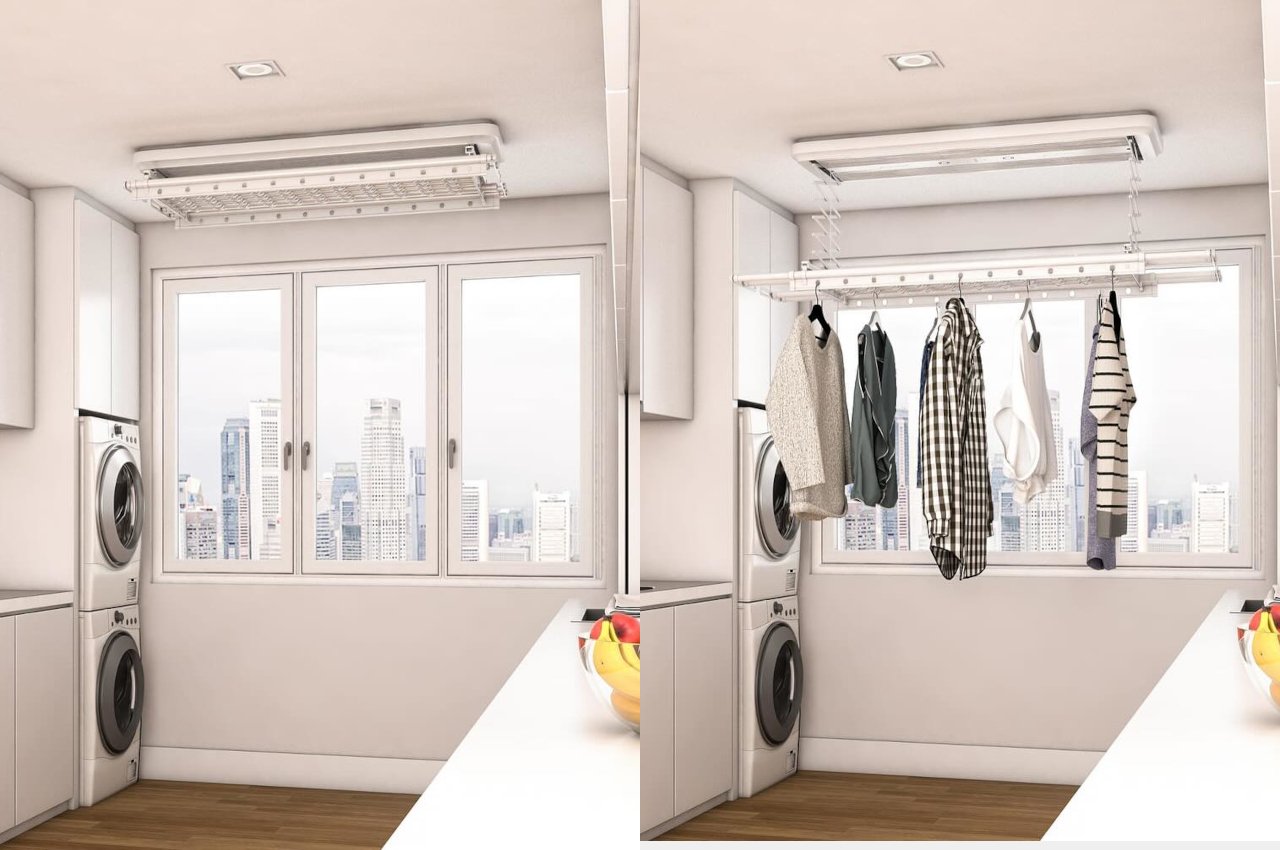#How to Make Edge Always Open with Your Previously Open Tabs

“#How to Make Edge Always Open with Your Previously Open Tabs”

While browsing with Microsoft Edge, you sometimes need to restart your machine or log out while in the middle of an important task or research process. Luckily, there’s a way to tell Edge that you’d like to preserve all your tabs and reopen them the next time you restart. Here’s how to set it up.
First, open Edge. In any window, locate the ellipses button (three dots) in the upper-right corner and click it. In the menu that appears, select “Settings.”

When the “Settings” tab opens, click “On startup” in the sidebar.

In “On startup” settings, select “Continue where you left off.”

Next, close the “Settings” tab. The next time you close and restart Edge, your tabs will be right where you left them.
And if you’d like to always open the same set of pages every time you open Edge, navigate back to Settings > On startup and choose “Open a specific page or pages” from the list you just visited. Just below that, you’ll be able to set whichever pages you’d always like to see when starting Edge.
RELATED: How to Change Your Home Page in Microsoft Edge
If you liked the article, do not forget to share it with your friends. Follow us on Google News too, click on the star and choose us from your favorites.
For forums sites go to Forum.BuradaBiliyorum.Com
If you want to read more like this article, you can visit our Technology category.