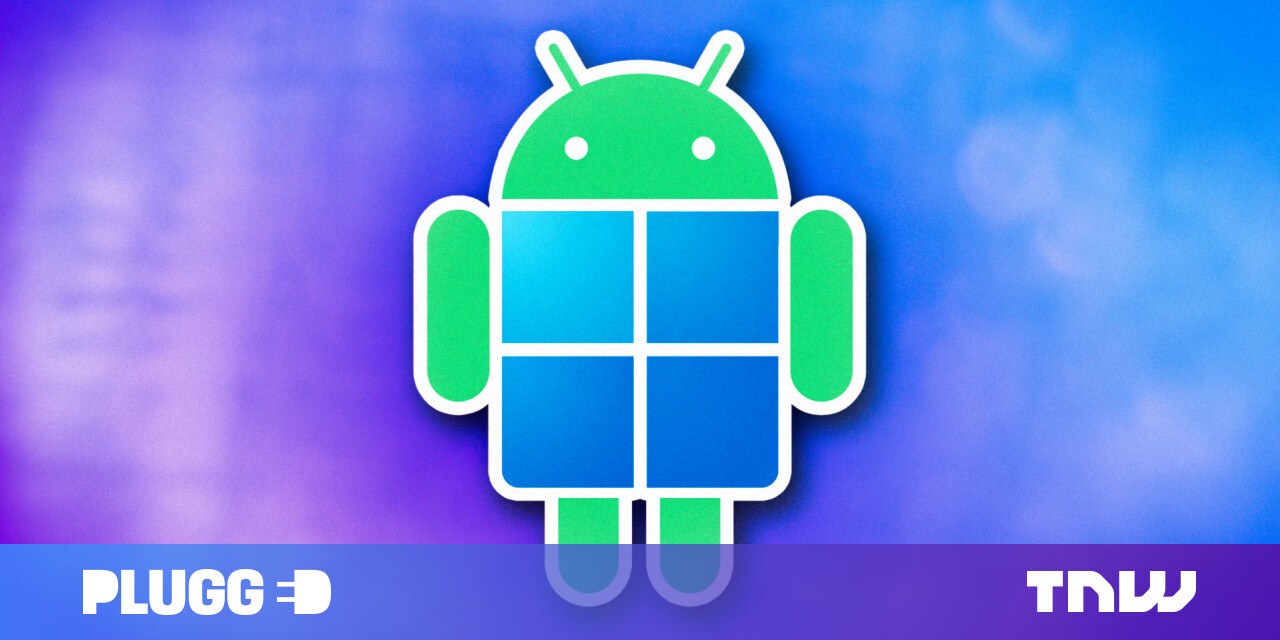#How to Log In as Administrator on Windows 10 or 11

Table of Contents
“How to Log In as Administrator on Windows 10 or 11”

It is sometimes useful to run programs as administrator — but what if you want to run everything as administrator? Windows 10 and Windows 11 include an administrator account, but it is disabled by default — for good reasons. Find out how to activate it here.
What Is the Administrator Account?
Windows 10 and 11 restrict access to certain files and commands behind administrative privileges. These files are essential to the operating system, and the commands tend to be the type that, if misused, could cause problems.
Windows normally prompts you each time you attempt to do something that requires administrative access, but it is possible to bypass those prompts by enabling and logging into the administrator account.
Warning: Activating and using the administrator account can save you time if you have a lot to do, but it also means that there is nothing between you and a catastrophic error. You can easily delete something you didn’t mean to delete.
You should never leave the administrator account active if you’re not using it. By default, the administrator account doesn’t have a password — that means if anyone gains physical access to your PC, they’ll have total control over your system and complete access to all of your files.In general, it is much safer to use administrative privileges on a case-by-case basis.
If you’d like to use the administrator account however, you can enable it with Command Prompt or PowerShell and sign into it from the normal Windows login screen.
How to Enable the Administrator Account With Command Prompt
To enable the administrator account with Command Prompt, click Start, type “command prompt” in the search bar, and then click “Run as administrator.”

Type net user administrator /active:yes into the window. If it worked, you should see “The command completed successfully.”

Once the account has been enabled, all you have to do is switch users to access it. It will also be available any time you restart your PC.
How to Enable the Administrator Account with PowerShell
The process for enabling the administrator account with PowerShell is identical to Command Prompt.
To enable the administrator account with PowerShell, click Start, type “powershell” in the search bar, and then click “Run as administrator.”

Type net user administrator /active:yes in PowerShell, then hit Enter. If the account was activated, you’ll see “The command completed successfully.”

If it completed successfully, you can log out or switch users to log in to the administrator account.
How to Add a Password to the Administrator Account
If you’re going to use the administrator account regularly you should set a password, especially if you don’t plan to disable the account.
To set a password, launch Command Prompt or PowerShell as administrator like was shown in the previous steps. Then type net user administrator ExamplePassword in either Command Prompt or PowerShell, but replace ExamplePassword with whatever password you want.

How to Disable the Administrator Account
Disabling the administrator account uses the same command as enabling it—with one small tweak.
Just like before, launch Command Prompt or PowerShell as administrator.
Type net user administrator /active:no in and hit Enter.

You should see “The command completed successfully” again. Log out or switch users to verify that the account has been disabled.
The administrator account adds convenience, but is definitely not something you should use daily. Be sure to double check any commands that you run, and any files you move, modify, or delete. Also remember that leaving the administrator account enabled is a serious security vulnerability.
If you liked the article, do not forget to share it with your friends. Follow us on Google News too, click on the star and choose us from your favorites.
For forums sites go to Forum.BuradaBiliyorum.Com
If you want to read more like this article, you can visit our Technology category.