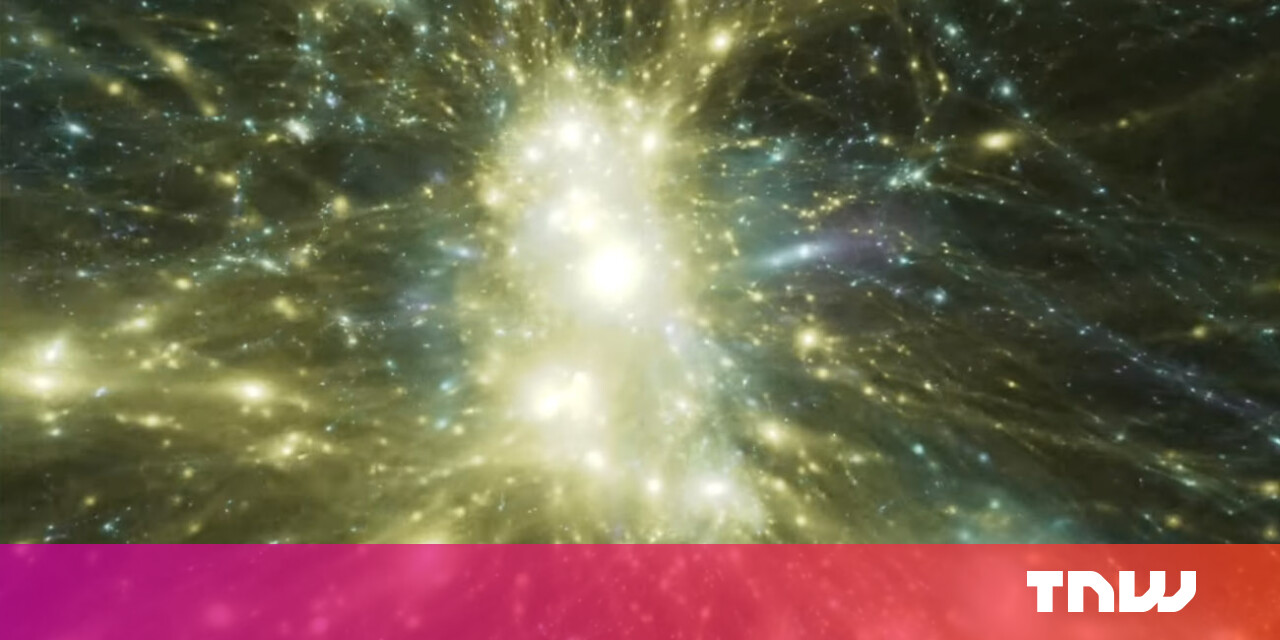#How to Insert a Word Document into OneNote Notes

“#How to Insert a Word Document into OneNote Notes”

Microsoft OneNote allows you to insert a Word document as an attachment in your Notebook. If you update the Word document, you can reflect those changes in the Notebook with just a few clicks. Here’s how.
First, launch OneNote and open the Notebook that you would like to insert a Word document into. If you haven’t already created a Notebook, you can do so by choosing File > New from the menu bar.
Next, click the “Insert” tab. There are three options in the “Files” group, but we’re only going to be using two of them. On Windows, those options are called “File Printout” and “File Attachment.” If you’re using a Mac, you’ll see “PDF Printout” and “File Attachment.”

“File Attachment” inserts a link pointing to the original file. “File Printout” (or “PDF Printout”) inserts a link and also adds the content within the file to your Note.
What the latter two options do is take a snapshot of the content (exactly as it would appear if you were to print it out—hence the name “Printout”) and inserts it as an image. Both “PDF Printout” and “File Printout” work the same way. However, “PDF Printout” is limited to just PDFs. Since this topic covers inserting a Word document, we won’t be using “PDF Printout.”
In our example, we’ll use “File Printout.” So, in the “Insert” tab, click “File Printout.”

A file open dialog will appear. Navigate to the location of the file and select it, and then click “Insert.”

A link to the original file and the printout will appear in the Notebook.

You can’t directly edit the content of the printout within OneNote itself. You’ll need to update it directly in the source file. Once you’ve updated the source file, you can update the printout in your Notebook to reflect the changes by right-clicking the document link and choosing “Refresh Printout” from the context menu.

The content in the printout will refresh and reflect the current content of the original file.
That’s all there is to it. While mastering OneNote’s basic features may seem daunting at first, as there are so many, we’ve covered them in this OneNote beginners guide to help you out.
RELATED: The Beginner’s Guide to OneNote in Windows 10
If you liked the article, do not forget to share it with your friends. Follow us on Google News too, click on the star and choose us from your favorites.
For forums sites go to Forum.BuradaBiliyorum.Com
If you want to read more like this article, you can visit our Technology category.