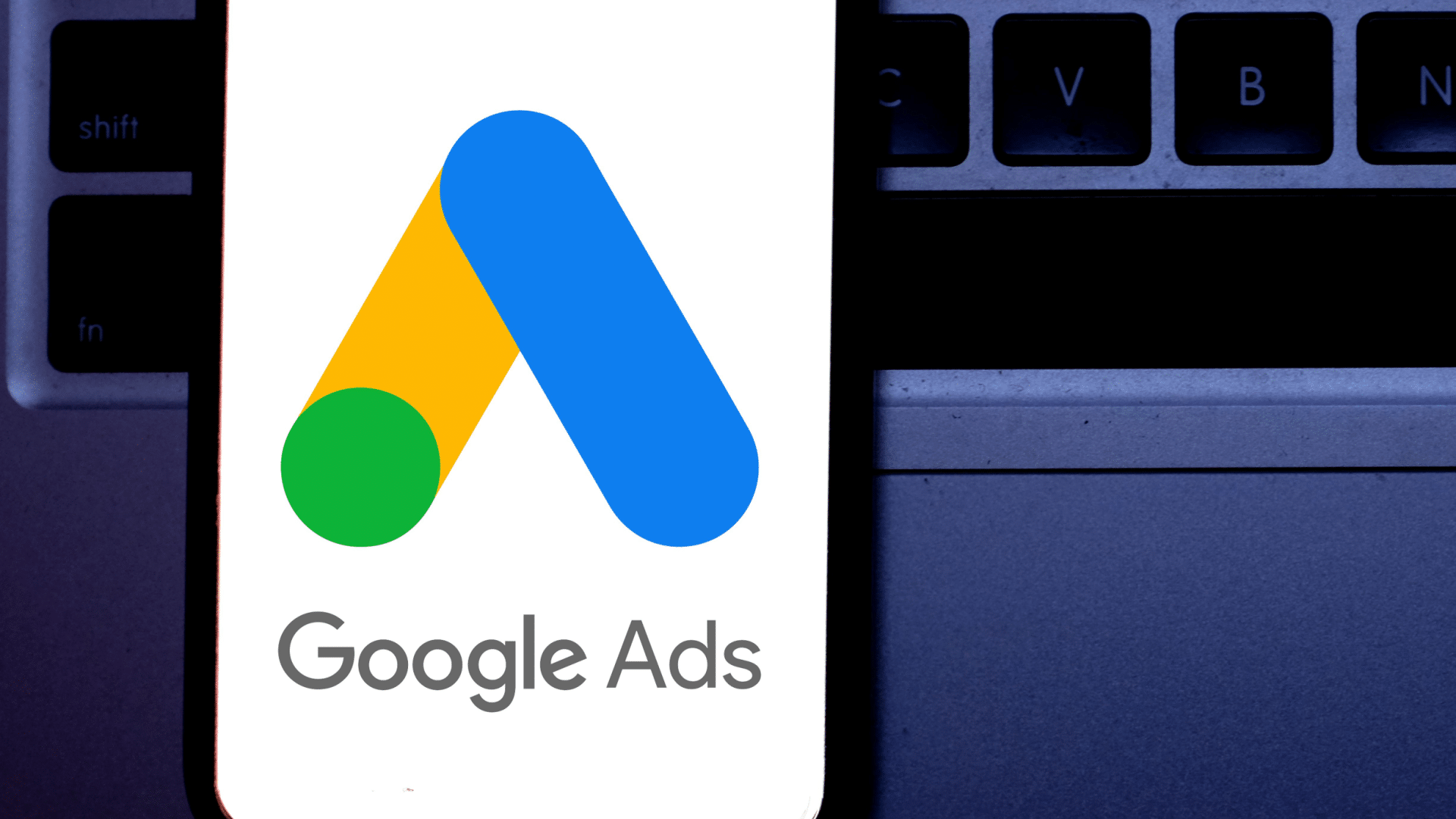#How to Insert a Line in Microsoft Word

Table of Contents
“#How to Insert a Line in Microsoft Word”

With a line in your documents, you can visually separate your text or create a signature line. Microsoft Word offers various line types you can add to your documents, and we’ll show you how to do that.
RELATED: How to Add a Dotted Line in a Microsoft Word Document
Quickly Insert a Line in a Microsoft Word Document
To quickly add a line in your document, use Word’s shortcut characters. These are the standard symbols you find on your keyboard, and when you press them three times, Word inserts a specific line in your document. Bear in mind that you can’t customize these types of lines.
To use this method, first, open your document with Microsoft Word. In the document, place your cursor where you want to insert a line.

On your keyboard, press the following characters to add a line:
- — (three hyphens): This adds a regular line.
- === (three equal signs): This adds a regular double line.
- ___ (three underscores): This adds a bold line.
- *** (three asterisks): Use this to add a dotted line.
- ### (three hashes): This adds a triple line.
- ~~~ (three tildes): Use this to add a wave line.

The line that Word adds covers the full width of your page, so you don’t have to worry about resizing it. And that’s it.
Did you know it’s also easy to draw arrows in Word?
RELATED: How to Draw and Manipulate Arrows in Microsoft Word
Add and Customize a Line in Microsoft Word
If you’d like to manually insert and customize a line in your document, use this method.
In your Word document, place the cursor where you want to add a line. Then in Word’s ribbon at the top, click the “Home” tab.

In the “Home” tab, from the “Paragraph” section, select the down-arrow icon next to “Borders.”

From the down-arrow icon menu, choose “Horizontal Line.”

Word will add a line covering the full width of your page.

To customize the newly added line, double-click the line, and a “Format Horizontal Line” window will open.
In this window, use the various options to change your line’s style, like its color. Then click “OK” to save your changes.

And that’s how you add customizable lines in your Word documents. Very useful!
Insert a Line as a Shape in Microsoft Word
With Word’s “Shape” menu, you can draw a line (going in any direction) and add it to your document. This is a flexible way to add various lines to your documents.
To use this method, open your document with Microsoft Word. In Word’s ribbon at the top, click the “Insert” tab.

In the “Insert” tab, click “Shapes.”

From the “Shapes” menu, in the “Lines” section, select the line type to add to your document.

Your cursor will become a “+” (plus) sign icon allowing you to draw a line on your document. To start drawing, bring your cursor where you want the line to start, press and hold down the left button on your mouse, and drag the line in whatever direction you want.
To make it a straight line, press and hold down the Shift key while drawing the line.

Your line is now available in your document. To customize it, click the line, and then in Word’s ribbon at the top, click the “Shape Format” tab.

In the “Shape Format” tab, you have various formatting options for your line. For example, to change your line’s style, click a new style in the “Shape Styles” section, and so on.

And that’s how you add the line of your choice in your Microsoft Word documents. Happy line-ing!
With Word, you can add several object types in your documents, including text boxes and signatures.
RELATED: How to Create and Format a Text Box in Microsoft Word
If you liked the article, do not forget to share it with your friends. Follow us on Google News too, click on the star and choose us from your favorites.
For forums sites go to Forum.BuradaBiliyorum.Com
If you want to read more like this article, you can visit our Technology category.