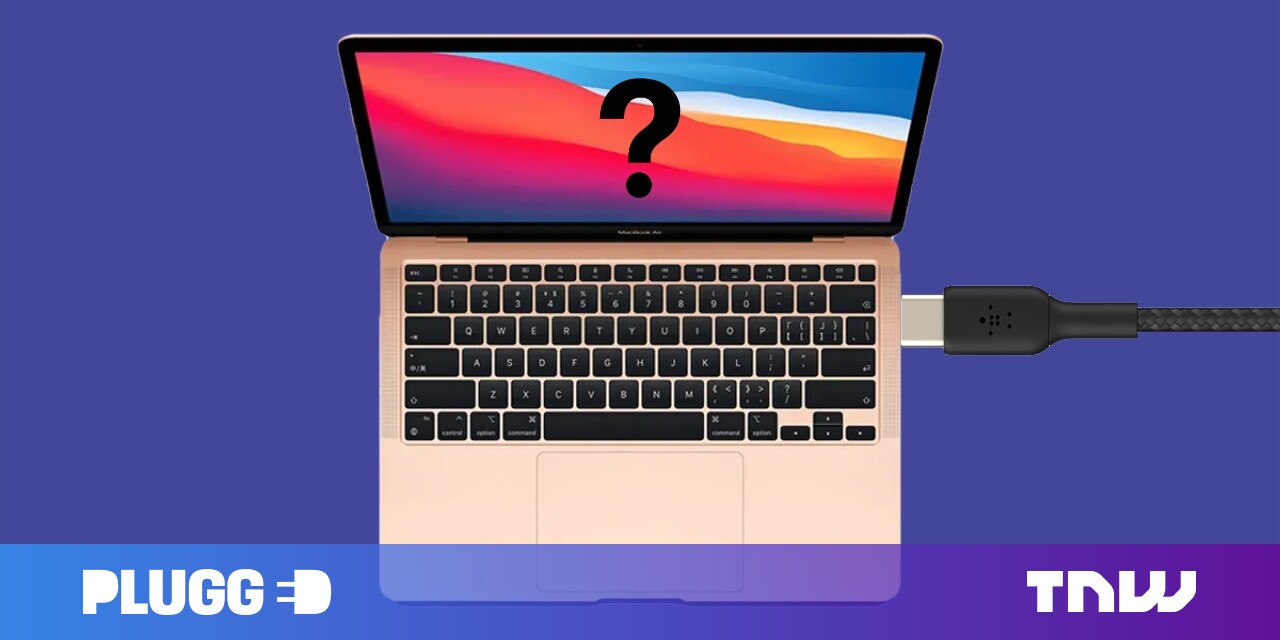#How to Import Bookmarks From Chrome to Firefox
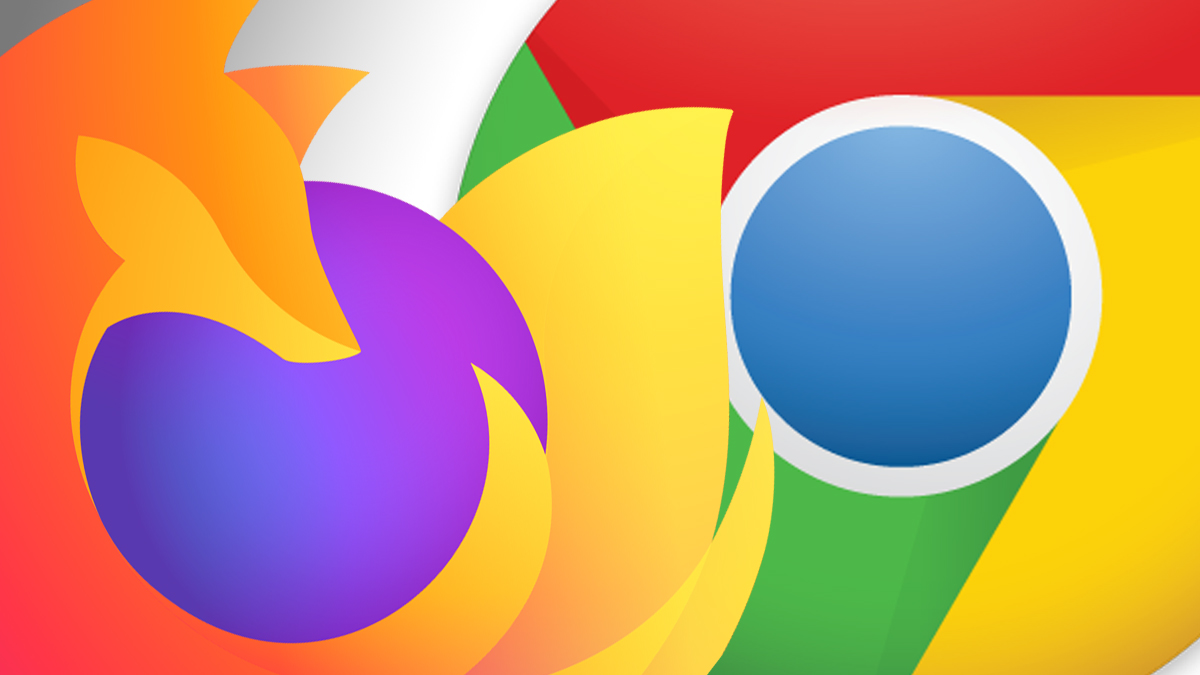
Table of Contents
“How to Import Bookmarks From Chrome to Firefox”

Mozilla Firefox makes it easy to import bookmarks from other web browsers. If you’re switching from Google Chrome to Firefox, this guide will show you how to get all your Chrome bookmarks moved to your Firefox browser.
Whether your Chrome and Firefox browsers are installed on the same computer or on different ones, you can still migrate your bookmarks with the same ease.
Note: If you’re migrating to Firefox on mobile, know that you can’t import bookmarks directly. Instead, you must import them to Firefox on a desktop computer (using the instructions below) and then sync your data with the Firefox mobile app.
RELATED: How to Set Mozilla Firefox as the Default Browser on Windows 10
Migrate Chrome Bookmarks When Firefox Is Installed on the Same Computer
If both Chrome and Firefox browsers are on the same computer, use Firefox’s built-in options to directly migrate your bookmarks.

On the “Library” window, at the top, select Import and Backup > Import Data From Another Browser.

In the “Import Wizard” window, choose “Chrome” and select “Next.”

Firefox will ask what items you’d like to import from Chrome. Enable the “Bookmarks” option and click “Next.”
If you want other items migrated as well, then feel free to enable their options.

You’ll see a success message saying that all your Chrome bookmarks have been successfully imported. Close the “Import Wizard” window by clicking “Finish.”

And that’s it. In your Firefox’s bookmarks bar, you will now see all your Chrome bookmarks.
Import Chrome’s Bookmarks When Firefox Is Installed on Another Computer
If Chrome and Firefox browsers are installed on different computers, you can still perform the import process.
To do that, first, export Chrome’s bookmarks to an HTML file on your computer. Then, transfer this file to the computer where you’ve installed Firefox.
Then, import Chrome’s bookmarks into Firefox, and you’ll have access to all your favorite bookmarked sites in your new browser.
Enjoy quick access to your favorite sites even when you switch browsers!
While you use Firefox, it’s a good idea to export your Firefox bookmarks every once in a while. This is to ensure you have a copy of your bookmarked sites in case something goes wrong with the browser.
RELATED: How to Export Mozilla Firefox Bookmarks
If you liked the article, do not forget to share it with your friends. Follow us on Google News too, click on the star and choose us from your favorites.
For forums sites go to Forum.BuradaBiliyorum.Com
If you want to read more like this article, you can visit our Technology category.