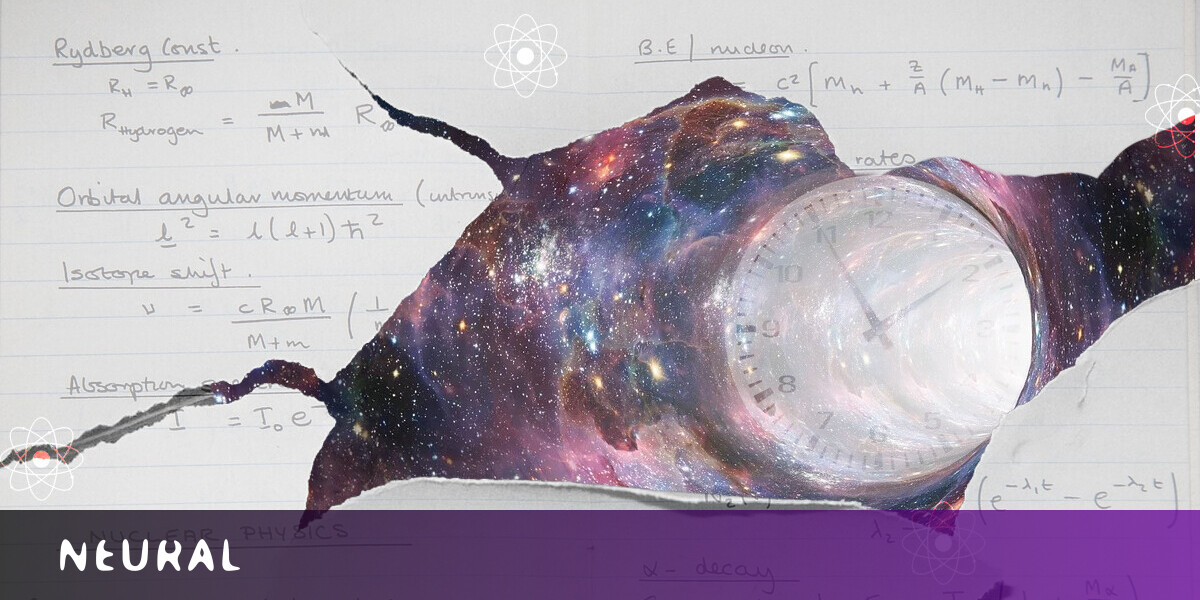#How to Hold a Q&A Session in Google Meet

Table of Contents
“How to Hold a Q&A Session in Google Meet”

If you’ve ever attended a meeting where no one asked a question, you’re likely in the minority. Questions are common during Google Meet calls like any other meeting. So, make it easy for your participants with a Q&A session.
Note: As of August 2022, you’ll need a Google Workspace account to use the Q&A feature. This includes Essentials, Business Standard or Plus, Enterprise Starter, Essentials, Standard, or Plus, Education Plus, Teaching and Learning Upgrade, G Suite Business, and Nonprofits.
When you enable the Q&A feature during a Google Meet, participants can ask written questions throughout the meeting. This allows you to handle questions at your own pace, when there’s a topic transition, or if a specific question applies at the time.
You can then filter the questions, upvote one, hide or delete one, and resolve a question by providing the answer. Best of all, you receive a report at the end of the Google Meet with the questions asked and any actions taken.
RELATED: How to Conduct a Poll in Google Meet
Enable the Q&A Feature in Google Meet
To turn on the Q&A feature and get the questions rolling, start the Google Meet, click the Activities icon on the bottom right, and choose “Q&A.”

Click “Turn on Q&A.”

To adjust the settings, click the gear icon on the top right. You can then control the toggles for Allow Questions in Q&A, which should be turned on while you’re taking questions, and Allow Anonymous Questions (Q&A) for accepting questions without participant names.

Use the X on the top right to close the settings and return to your full meeting screen.
How Participants Ask a Question
As a participant, you can ask a question anytime during the Google Meet once the host enables the feature.
RELATED: How to Raise Your Hand in Google Meet
Click the Activities icon on the bottom right. Choose “Q&A” and then “Ask a Question” on the bottom right of the sidebar.

Type your question and select “Post.” If the host allows questions without names, you can pick “Post Anonymously” if you like.

You, the participants, and the host then see your question appear in the Activities > Questions section.
How Participants Find, Upvote, or Remove a Question
To see questions from other participants, upvote one, or delete one of your own, return to Activities > Q&A.
RELATED: How to View Everyone At Once in Google Meet
- Select the Show drop-down box and pick “All Questions” to see everyone’s or “My Questions” to only see your own.
- Select the Sort By drop-down box to sort questions by oldest first, newest first, or popular.
- Select the Upvote icon (thumbs up) to upvote a question.
- Select the Delete icon (trash can) to delete one of your own questions.

How to Manage Questions
To see and manage questions asked by participants, click the Activities icon and choose “Questions.”
Select the Show drop-down box to filter the questions and the Sort By drop-down box to sort them. Then, choose a question in the list to do one of the following:
- Select the Hide (eye) icon to hide a question.
- Select the Upvote icon to upvote a question.
- Select the Delete icon to remove a question. Deleted questions still appear in the Questions report.
- Select the Mark as Answered icon (checkmark) to mark a question answered.

Review the Questions Report
When the meeting ends, you’ll receive an email with a link as well as an attachment for the Questions Report.
Either click the Questions link or the attachment icon to view the report which opens in Google Sheets.

You’ll see a tab for Q&A which contains all questions asked during the Google Meet. You can view the question, submitter, timestamp, upvotes, and other actions that were taken per question.

Allowing questions using the Q&A feature in Google Meet is a good way to encourage interaction during your meeting. Additionally, you can resolve issues, help your participants, or provide details that your group needs.
If you present with Google Slides, look at how to hold a Q&A session in Slides too!
If you liked the article, do not forget to share it with your friends. Follow us on Google News too, click on the star and choose us from your favorites.
For forums sites go to Forum.BuradaBiliyorum.Com
If you want to read more like this article, you can visit our Technology category.