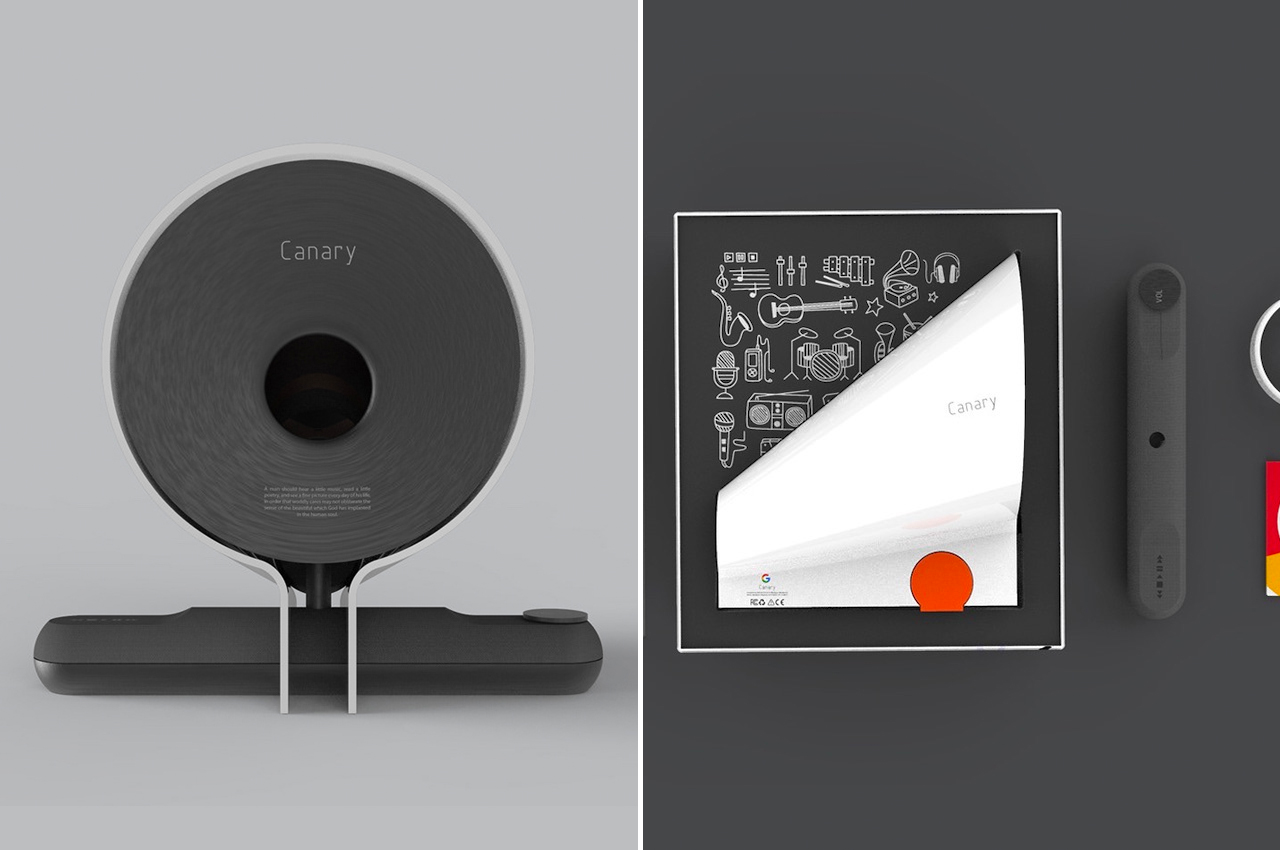#How to Highlight Text in Google Docs

Table of Contents
“#How to Highlight Text in Google Docs”

Highlighting text is a good way to draw attention to certain words or phrases that you really want to stand out to the reader. Google Docs has a built-in tool that lets you do just that.
Highlight Text in Google Docs on Desktop
To get started, launch any browser on your desktop and open the Google Docs document that contains the text you want to highlight. Select that text you want to highlight by clicking and dragging your cursor over it.
RELATED: The Beginner’s Guide to Google Docs
The selected text is highlighted in blue. This is only to show the user which text is selected—the highlight is just temporary and will disappear when you anywhere in the document.

Next, click the Highlighter icon in the menu bar. This icon is found next to the bold, italics, and underline text formatting tools.

A menu displaying a palette of different colors to choose from will appear. To select a color, click it with your mouse.
If you can’t find the exact color you’re looking for in the palette, click “Custom.”

A new window will appear with a couple of options to get the exact color you’re looking for. If you know the Hex code of the color, you can enter it in the text box to the right of “Hex.” Alternatively, you can adjust the hue and the shade of the color by clicking and dragging the circles in each respective option.
When you’re happy with the selected color, click “OK.”

The selected text is now highlighted.

To remove the highlight from the text, select the highlighted text by clicking and dragging your cursor over it, click the Highlighter icon in the menu bar, and then click “None” from the drop-down menu.

The highlight will then be removed from the selected text.
Highlight Text in Google Docs on Mobile
You can also highlight text straight from the mobile app on iOS or Android. Tap the icon to launch Google Docs on your mobile device, and then open the document that contains the text you would like to highlight.
Once in the document, tap the Edit icon found in the bottom-right corner of the screen.
![]()
Next, select the text you’d like to highlight by tapping the text with your finger and then dragging the blue handles on either side of the text by sliding your finger across the screen.

Once selected, tap the Highlighter icon, found above the on-screen keyboard.
![]()
The Highlight Color menu will appear at the bottom of the screen. Select the hue and shade you’d like to use by tapping each respective option.

Once selected, tap anywhere on the screen to close the Highlight Color menu. The selected text will then be highlighted.

To remove the highlight from the text, select the highlighted text, tap the Highlighter icon, and then tap “No Color.”

Tap anywhere on the screen to close the Highlight Color menu and the highlight will be removed from the selected text.
That’s all there is to it. Highlighting text in your document allows the reader to skim its content while quickly grabbing all the important information you think they should know. Google Docs isn’t the only app that allows highlighting text, though—you can also highlight text in Microsoft Word.
RELATED: How to Highlight Text in Microsoft Word
If you liked the article, do not forget to share it with your friends. Follow us on Google News too, click on the star and choose us from your favorites.
For forums sites go to Forum.BuradaBiliyorum.Com
If you want to read more like this article, you can visit our Technology category.