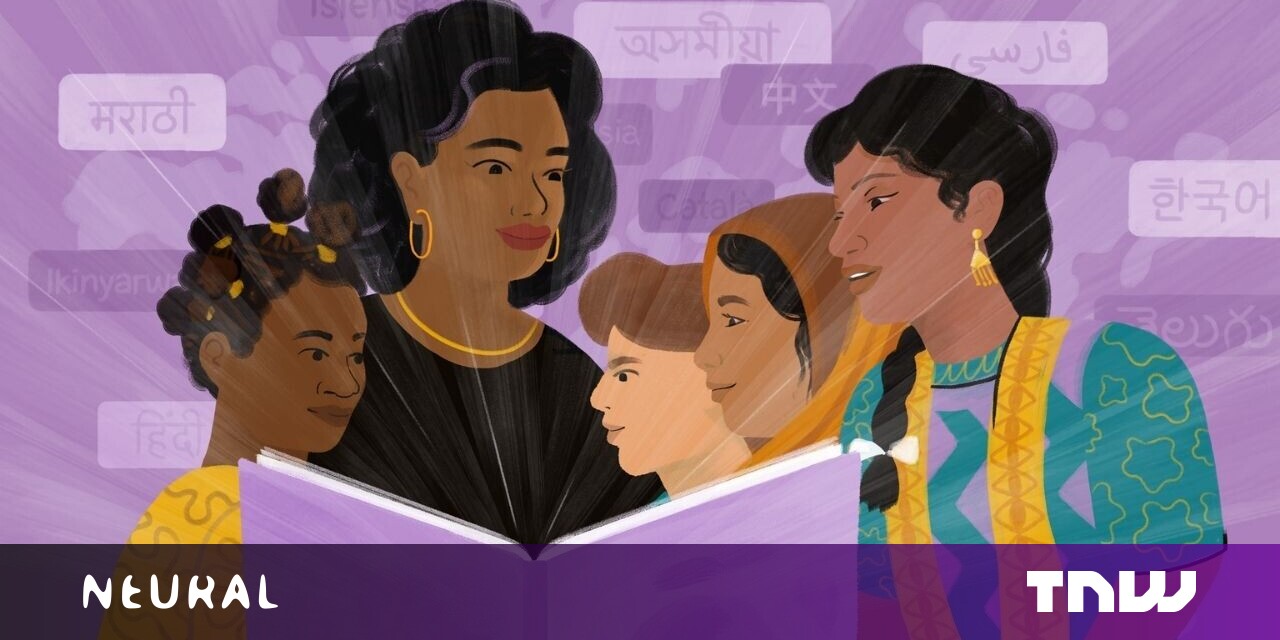#How to Get Android Notifications on a Windows 10 PC

“#How to Get Android Notifications on a Windows 10 PC”

If you use a PC for several hours a day, you might find yourself constantly looking down at your phone for notifications. Why not merge the two platforms? We’ll show you how to mirror your Android notifications on a Windows 10 PC.
For this guide, we’ll be using an official Microsoft app called “Your Phone.” It’s installed on your Windows 10 computer by default. First, make sure your system meets the following requirements:
- You’ve installed the Windows 10 April 2018 update or later.
- Your Android device is running Android 7.0 or later.
Next, you’ll need to set up the Your Phone app. It links your Android phone and Windows PC. After the initial setup process is complete, you can move on to notification syncing. First, you must give the Your Phone companion app permission to see Android notifications.
RELATED: How to Link an Android Phone to a Windows 10 PC With Microsoft’s “Your Phone” App
To do this, open the Your Phone app on your Windows 10 PC, click the “Notifications” tab, and then click “Open Settings on Phone.”

Tap “Open” in the notification that appears on your Android device to sync notification settings.

The “Notification Access” settings will open. Find “Your Phone Companion” in the list and make sure “Allow Notification Access” is enabled.

The Your Phone Companion app can now sync Android notifications to the Your Phone app on your Windows PC. There are a few ways you can get the most out of this feature.
Notifications are truly “synced” between the devices. This means whenever you click the “X” to delete a notification from your PC, it’s also removed from your Android device.

You also can use the notification quick actions that appear on the Android notifications and reply directly from your PC.

One important thing you should do is customize which notifications you’ll see on your PC and how they’ll look. To do so, click “Customize” in the Notifications tab.

You’ll see the following toggles at the top of the “Notifications” settings:
- “Display in the Your Phone app”: This turns on notification syncing and keeps it enabled.
- “Show Notification Banners”: Notifications will appear in pop-ups in the corner of the screen.
- “Show Badge on Taskbar”: When Your Phone is open in the taskbar, you’ll see a number badge for notifications.
Note that you’ll have to have app notification banners enabled in Windows to use the feature. You can click “Turn on App Notification Banners in Windows Settings” to do so.

Next, you can decide which Android app notifications will appear on Windows. Click “Show All” and toggle-Off any you don’t want to see. These notifications will still appear on your Android device.

Finally, you can customize how the badges and banners appear. Click the drop-down menu to open the badging options. You can choose to clear badges when you view unread items, when the app is opened, or when you view a category.

In the banner section, you can choose to have all the notification content hidden, show the sender only, or show the full preview.

That’s it! You’re all set to get your Android notifications on your Windows 10 PC. This is a great time-saver if you use your computer a lot throughout the day. It can also save battery life on your phone because you won’t have to unlock it so often.
If you liked the article, do not forget to share it with your friends. Follow us on Google News too, click on the star and choose us from your favorites.
For forums sites go to Forum.BuradaBiliyorum.Com
If you want to read more like this article, you can visit our Technology category.