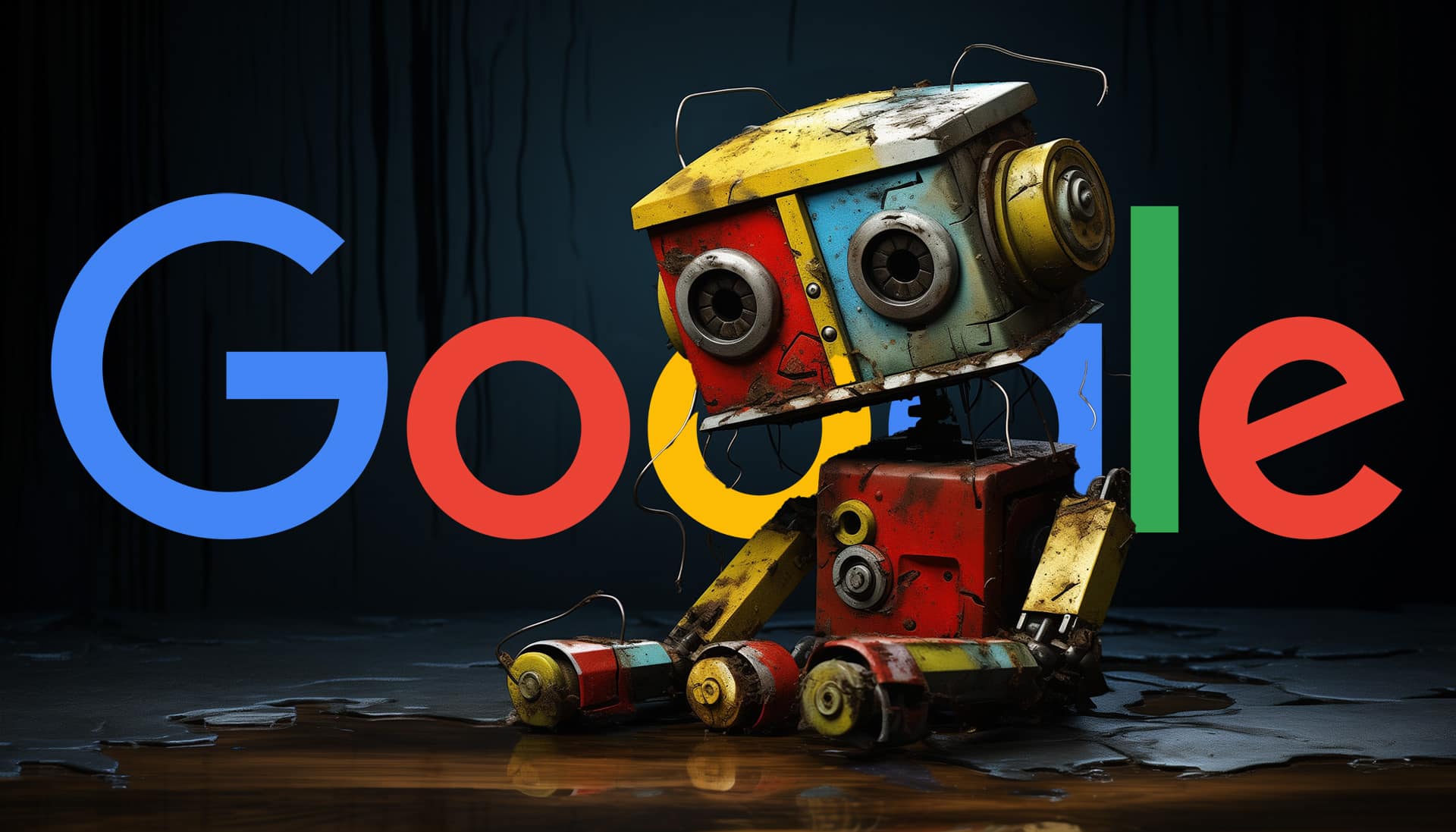#How to Format a USB Drive on Windows 10

Table of Contents
“How to Format a USB Drive on Windows 10”

You don’t need to use any complex tools to format a USB flash drive. You can do it directly in File Explorer. But what do all of the options mean, and which should you choose? Here is what you need to know.
How to Format a USB Drive
There are a few places you can format a USB drive in Windows 10. The easiest is “This PC.” “This PC,” like its predecessor “My Computer,” lists all of the hard drives and external storage devices attached to your computer.
You probably have an icon on your desktop named “This PC” — just go ahead and double-click that if you have it. If you don’t, just click the Start button, type “This PC” into the search bar, and then hit Enter or click “Open.”
You can also open File Explorer and click “This PC” in the left pane.

You will see a list of your connected drives under “Devices and drives” when it opens.

If you aren’t sure which drive is the USB drive, just unplug it and plug it back in again. The “This PC” window updates whenever there is a hardware change, so you’ll be able to spot it when Windows recognizes the device.
RELATED: How to Never “Safely Remove” a USB Drive Again on Windows 10
Right-click the USB drive and click “Format.”

You now have some choices available. The Format screen has several options. For the most part, you can leave them alone, but here is a breakdown of what each option means if you want to change something:
- Capacity – This tells you the size of the drive you have selected.
- File System – This lets you pick between a handful of file systems. They each have different properties that determine maximum file sizes, maximum storage volume, and operating system compatibility. The file system you use is important.
- Allocation Unit Size – The allocation unit size is basically how the space on the USB drive is divided up. Smaller units result in less wasted space, but at a mild performance cost. Leave it alone unless you have a specific need.
- Volume Label – This is just the name of the drive. Set it to whatever you like.
- Format Options – You can choose between quick format and a full format. A quick format won’t actually wipe any data, it’ll just allow it to be overwritten. A full format will overwrite the entire USB drive. Since flash memory has a limited number of writes, you should avoid full formats unless it is absolutely necessary. (For example, you should run a full format to securely erase any sensitive data before disposing of or giving away a USB drive.)

What File System Should You Pick?
You should probably pick exFAT If you don’t know which file format you need, or you don’t have any specific use in mind. ExFAT is supported by Linux, macOS, Chrome OS, and Windows, meaning it will work with the overwhelming majority of all computers you will ever encounter. The file system exFat also supports USB drives and files larger than 100 petabytes. Needless to say, you won’t have to worry about that limitation with your flash drive any time before 2040 at the earliest. The only downside is that storing lots of small files might result in some wasted space due to the block sizes.
RELATED: What Is a File System, and Why Are There So Many of Them?
If you don’t expect to need to move any large files, you should consider FAT32. FAT32 is ancient by computer standards — it has been around since the mid-90s. Its age comes with one major perk and one major downside: It is basically universally supported by all computers and game consoles, but it can’t handle files larger than four gigabytes.
Other formats, like NTFS, will work well if you’re sticking with just Windows. There are formats specific to macOS too, like APFS. You can try out any number of them to see if you have a preference. Changing the file system is easy, all you need to do is reformat the USB drive again. Just keep in mind that reformatting the drive will “wipe” any data you have stored on the drive.
No matter what file system you choose, remember: USB flash drives are not great long-term storage devices. They’re small, easily lost or damaged, and they tend to be fairly easily corrupted. If you have important data, you should back it up to the cloud and in multiple other places.
If you liked the article, do not forget to share it with your friends. Follow us on Google News too, click on the star and choose us from your favorites.
For forums sites go to Forum.BuradaBiliyorum.Com
If you want to read more like this article, you can visit our Technology category.