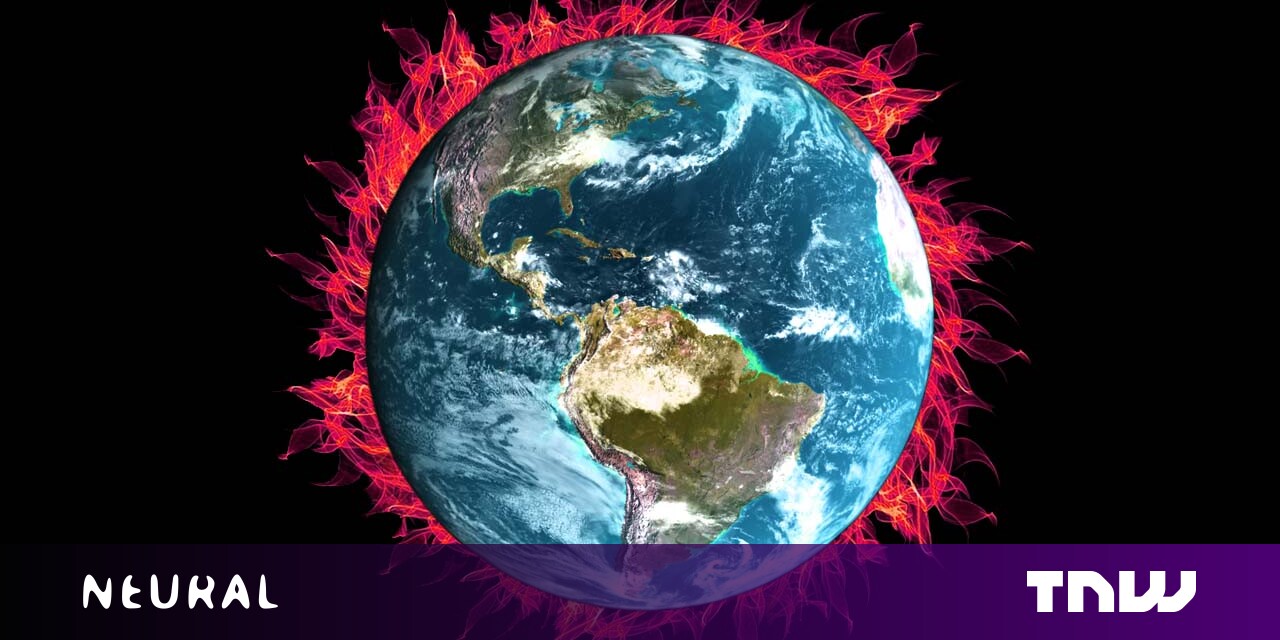#How to Fix a Google Drive “Refused to Connect” Error

Table of Contents
“How to Fix a Google Drive “Refused to Connect” Error”

Google Drive sometimes displays a “drive.google.com refused to connect” error, which is usually the result of an account permission conflict. You can get around that problem using a few different methods, which we’ll walk you through.
RELATED: How to Organize Your Google Drive
Solution 1: Use an Incognito Window in Your Web Browser
A quick way to fix Google Drive’s connection error is to use your web browser’s incognito window (also called a private browsing window). This isolates your logged-in Google accounts and makes sure you’re only using the intended account for your work. However, this is a temporary solution; your Google login in the incognito window will not be remembered after you exit.
RELATED: How to Enable Private Browsing on Any Web Browser
To launch an incognito window in Chrome, from the browser’s top-right corner, select the three dots.

In the three-dots menu, choose “New Incognito Window.”

In the window that opens, access Google Drive and sign in to the account you wish to use. Your Drive refusing to connect error is now resolved.
Solution 2: Log Out of Multiple Google Accounts
Another way to get around the problem is by logging out of all your Google accounts in your web browser. This fixes the conflict issue, as you’ll only have one Google account active at a time while accessing Drive.
To sign out from all Google accounts in your browser, first, launch the Google Drive site in your web browser.
In Drive’s top-right corner, click your Google profile icon.

From the menu that opens, select “Sign Out of All Accounts.”

When you’re signed out, launch Google Drive and log into the account that you want to use to access your files.
RELATED: How to Remotely Sign out of Gmail on a Lost or Missing Device
Solution 3: Create and Use a New User Profile in Your Web Browser
If you don’t wish to log out of multiple Google accounts from your web browser, then use a different browser profile to log into and use your main Google account.
RELATED: How to Use Multiple Browser Profiles in Any Browser
To do that in Chrome, in the browser’s top-right corner, click the profile icon.

In the profile menu, choose “Add.”

You’ll see a large window open on your screen. Here, select “Sign In.” Then log in to your main Google account.

When you’re logged in, open Drive and you will have access to all your files without any issues. You’re all set.
Are you getting spam files in your Google Drive? If so, there’s a quick way to block all spam in Drive. Check out our guide to learn how to implement it.
RELATED: How to Block Spam on Google Drive
If you liked the article, do not forget to share it with your friends. Follow us on Google News too, click on the star and choose us from your favorites.
For forums sites go to Forum.BuradaBiliyorum.Com
If you want to read more like this article, you can visit our Technology category.