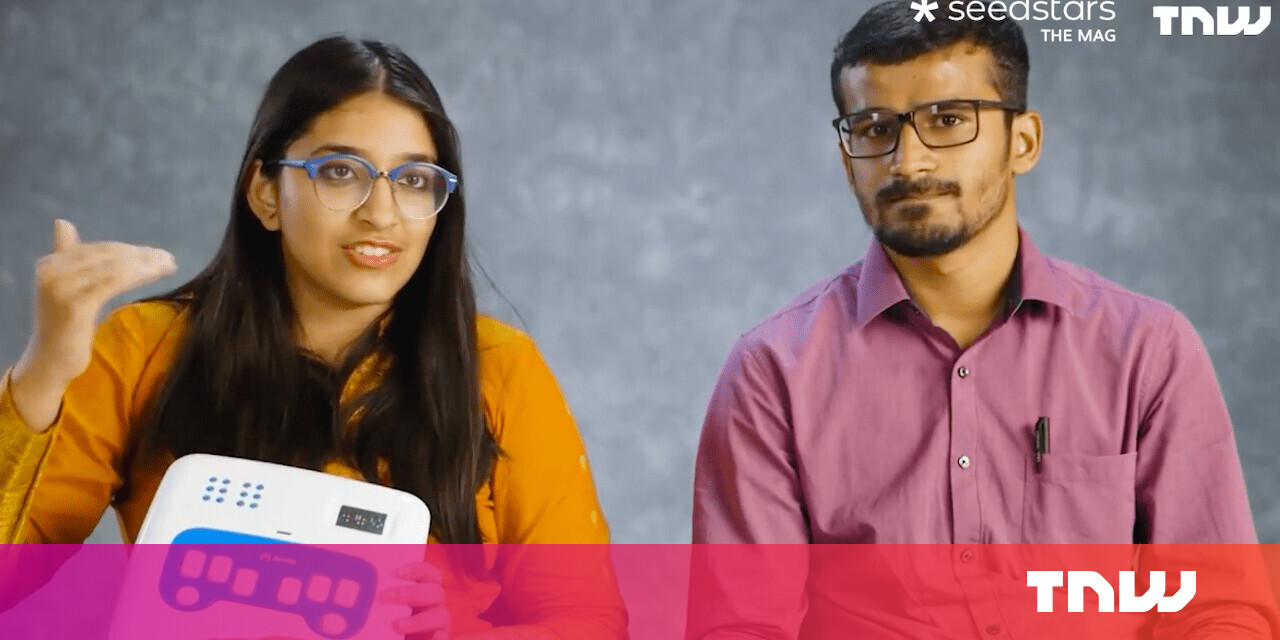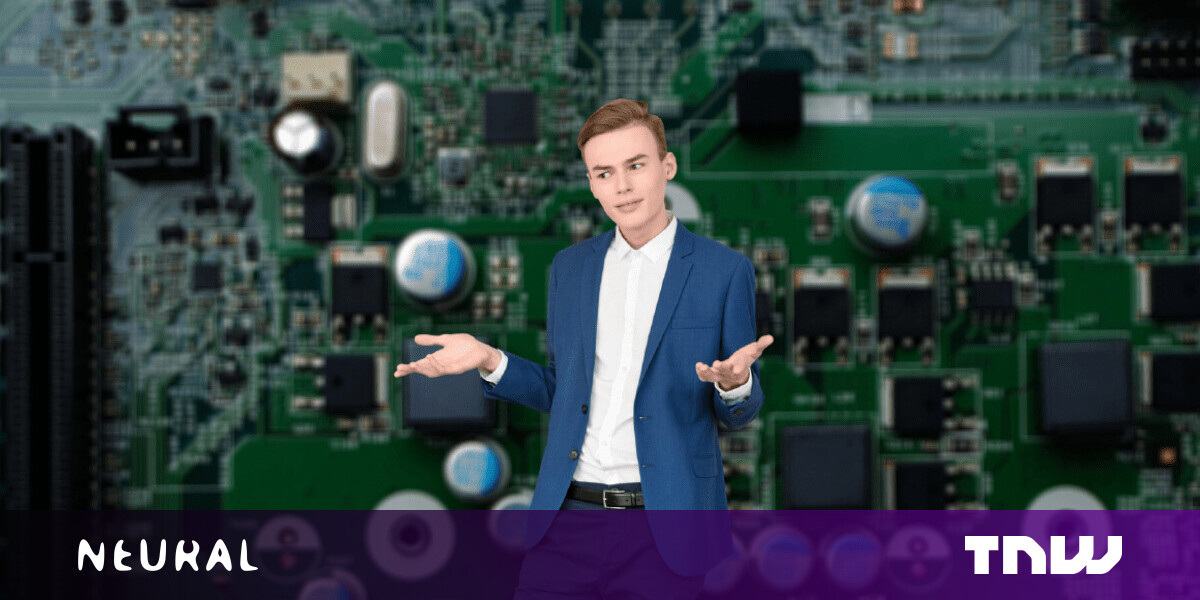#How to Fix a Blurry Screen in Windows 11
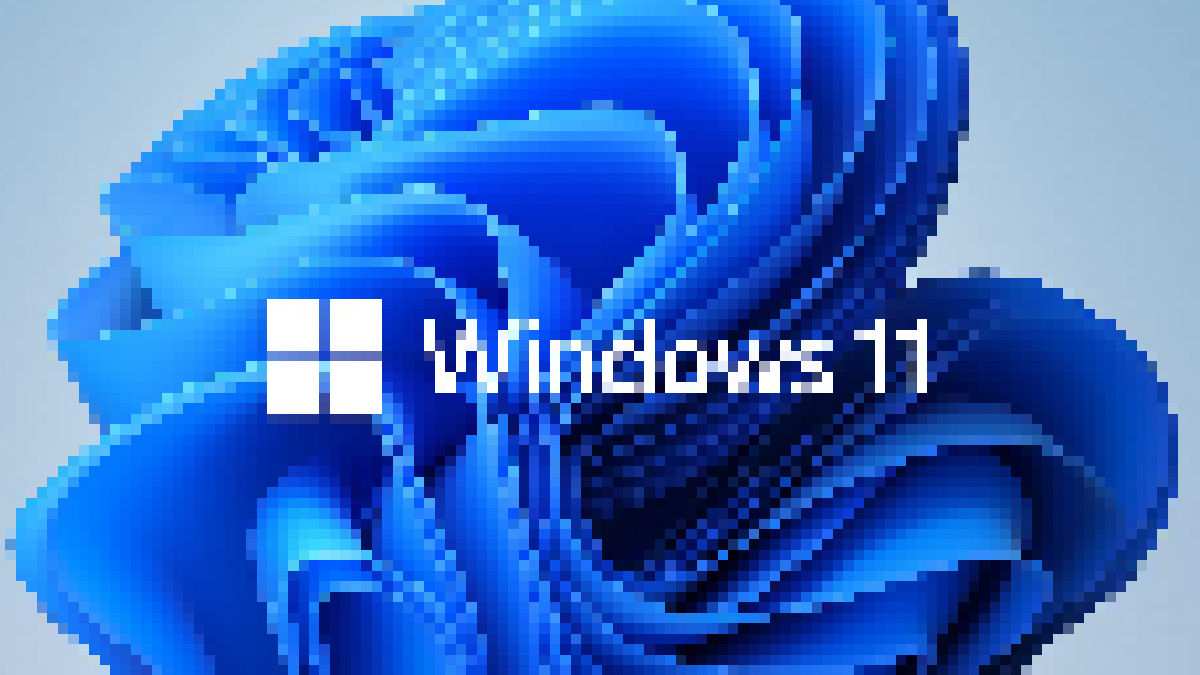
Table of Contents
“How to Fix a Blurry Screen in Windows 11”
Change your Windows display resolution and scaling settings if you have a blurry screen in normal desktop conditions. Enable ClearType if text looks blurry, or throw more power at the problem by enabling “High Performance” graphics mode in affected apps. A driver update also can help remedy visual problems.
A blurry or fuzzy screen can make using the Windows 11 desktop and your applications a miserable experience. Fortunately, there are a few things you can try to fix the problem, from changing settings to updating your drivers.
Change Resolution and Scaling Settings
A low-resolution display could be described as “blurry” since lower resolutions result in larger visible pixels. Scaling settings allow Windows to scale up or down the UI (user interface) depending on pixel density so that UI elements don’t appear too small on a monitor with high pixel density.
Both can be adjusted under Settings > System > Display. First, increase your screen resolution to increase pixel density (Windows will have a “recommended” setting for your display). You can then set scaling independently on any of your attached monitors.

Enable ClearType for Blurry Text
If text appears blurry, pixelated, or hard to read on Windows 11, adjusting your font settings to make sure ClearType is enabled can help. This should be enabled by default, but it’s worth checking if you’re having problems with font rendering.
Head to Settings > Personalization > Fonts and click on the “Related Settings” dropdown button. In the menu that appears, click on the “Adjust ClearType text” option then make sure “Enable ClearType” is checked in the window that appears.

Hit “Next” and run through the ClearType Text Tuner to make sure that your display is set up for the best results. You’ll need to pick the text samples that look best to you to tune the way Windows renders fonts on your display.
RELATED: How to Tweak ClearType in Windows for Better Screen Readability
Blurry App? Enable High-Performance Graphics Settings
If your screen looks blurred in a particular app, you can try forcing Windows to use high performance settings at all times. To do this, head to Settings > System > Display > Graphics and nominate an app. You can either select from the list of pre-populated apps, or hit “Browse” and find the EXE file you want to target.

Now hit “Options” and choose “High performance” in the window that appears. Hit “Save” and try launching the app again. This should cause Windows to throw everything it has at the app, even if you’re using a laptop connected to battery power.

Primarily this will affect performance, but it may affect image clarity too. You should be able to increase graphical settings like resolution and detail levels without worrying about Windows holding back on performance.
Consider a Graphics Driver Update
Updating your graphics drivers is essential to stay up to date with the latest releases. New drivers can fix issues like poor performance, frequent crashes, glitches, and rendering issues like blurry visuals.
You can do this using the utility that came with your graphics card like NVIDIA GeForce Experience (or perform driver updates without GeForce Experience) and AMD’s Auto-Detect and Install utility. If you have Intel ARC or Intel Extreme graphics you can use Intel’s Driver & Support Assistant.
New driver updates can improve the performance of features you’re already using, especially upscaling solutions like NVIDIA’s Deep Learning Super Sampling (DLSS). This was especially true when AMD FidelityFX Super Resolution (FSR) move from spatial to temporal upscaling, yielding a better quality image.
Sometimes graphics card driver updates don’t go to plan, leaving you in a worse state than before you started. Learn how to recover from a bad GPU driver update. Lastly, if your display is blurry because it’s covered in gunk, make sure you avoid damage by cleaning it properly.
RELATED: How to Fix Screen Flickering in Windows 10
If you liked the article, do not forget to share it with your friends. Follow us on Google News too, click on the star and choose us from your favorites.
For forums sites go to Forum.BuradaBiliyorum.Com
If you want to read more like this article, you can visit our Technology category.