#How to Download Emails From Microsoft Outlook
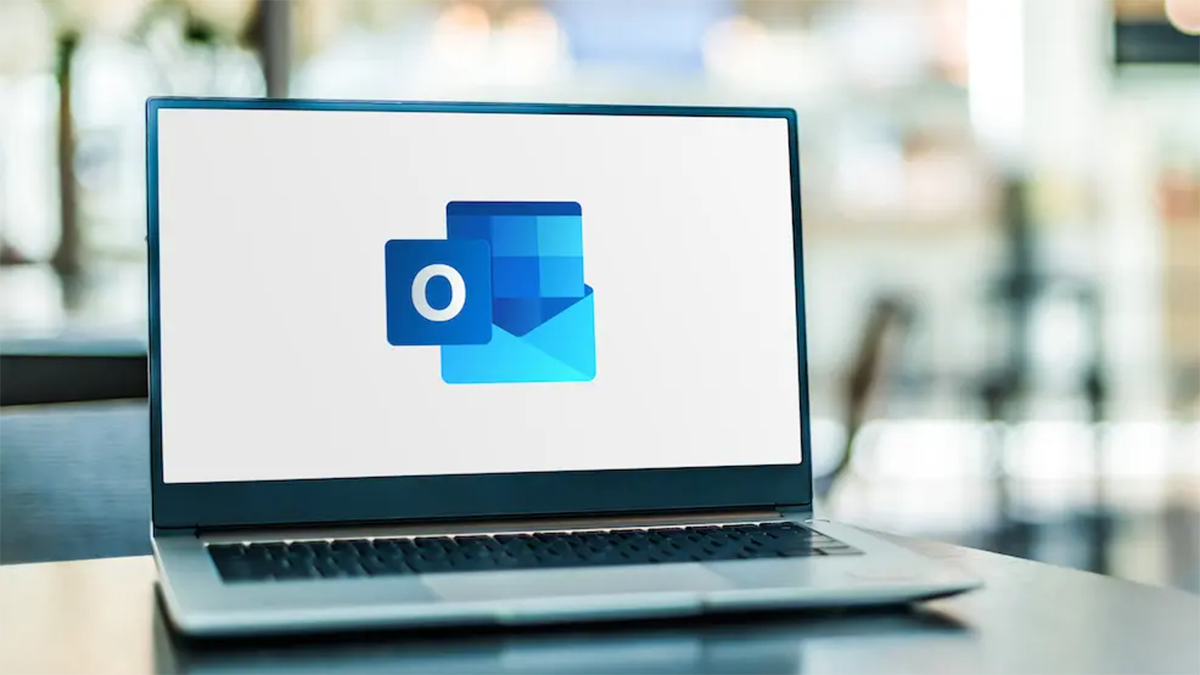
Table of Contents
“How to Download Emails From Microsoft Outlook”

If you’d like to keep a copy of an email for offline use, or you’d like to upload your emails to cloud storage, Microsoft Outlook makes it easy to download one or more of your emails. You can do this in Outlook’s desktop, web, and mobile versions. We’ll show you how.
In Outlook for desktop and the web, you get an official option to download your emails. However, on the mobile version, you need to print your emails to PDF to save your emails for offline use. If you’d like to do that, check out our dedicated guide on the topic.
RELATED: How to Print to PDF on Any Computer, Smartphone, or Tablet
Save Emails From Outlook’s Desktop Version
In Outlook’s desktop app, you can download single or multiple emails at once. If you choose to download a single email, you can save that email in the .MSG, .TXT, .OFT, HTML, or .MHT file format. However, if you download multiple emails, .TXT is the only format you can use.
To get started, launch Outlook on your computer. Then select single or multiple emails you want to download. You can make multiple selections by holding down the Ctrl (Windows) or Command (Mac) key and clicking your emails.
In our example, we’ll choose a single email to download to our computer.

While your email to download is selected, in Outlook’s top-left corner, click “File.”

Next, in the left sidebar, select “Save As.”

You’ll see your computer’s standard “Save As” window. Here, select a folder to save your email in, type a name for the email file in the “File Name” field, choose a file format from the “Save as Type” drop-down menu, and click “Save.”

You’re all set. Your selected email has been successfully saved in your chosen format on your computer.
Download an Email From Outlook’s Web Version
In Outlook’s web version, you can only download one email at a time. Also, the only file format you can save your email in is .EML. You can open .EML files on your computer using apps like Windows Mail and Outlook.
To start the email download process, launch a web browser on your computer and open Outlook. Sign in to your email account on the site if you haven’t already. After logging in, select the email you want to download.

In the email section, at the top-right corner, click the three dots.

In the menu that opens, choose “Download.”

In your computer’s standard “Save As” window that opens, choose the folder in which you want to save your email file and click “Save.”

You now have an offline copy of your selected Outlook email on your machine. Enjoy!
On a similar note, if you use Gmail, you can download your Gmail emails, too.
RELATED: How to Download Emails From Gmail
If you liked the article, do not forget to share it with your friends. Follow us on Google News too, click on the star and choose us from your favorites.
For forums sites go to Forum.BuradaBiliyorum.Com
If you want to read more like this article, you can visit our Technology category.




