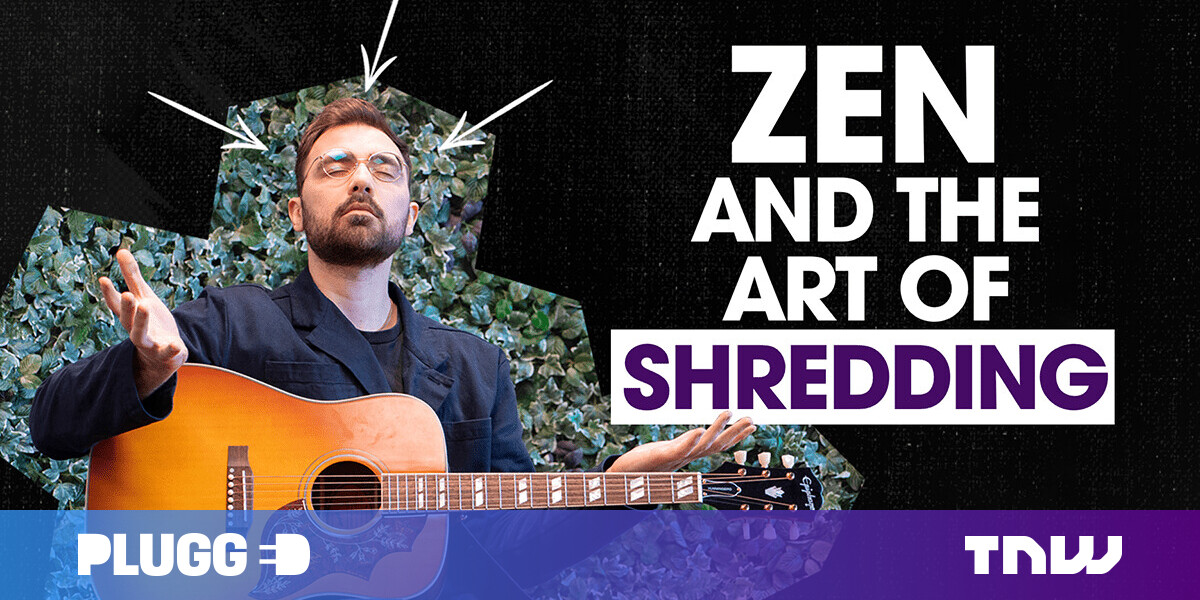#How To Double Space In Microsoft Word
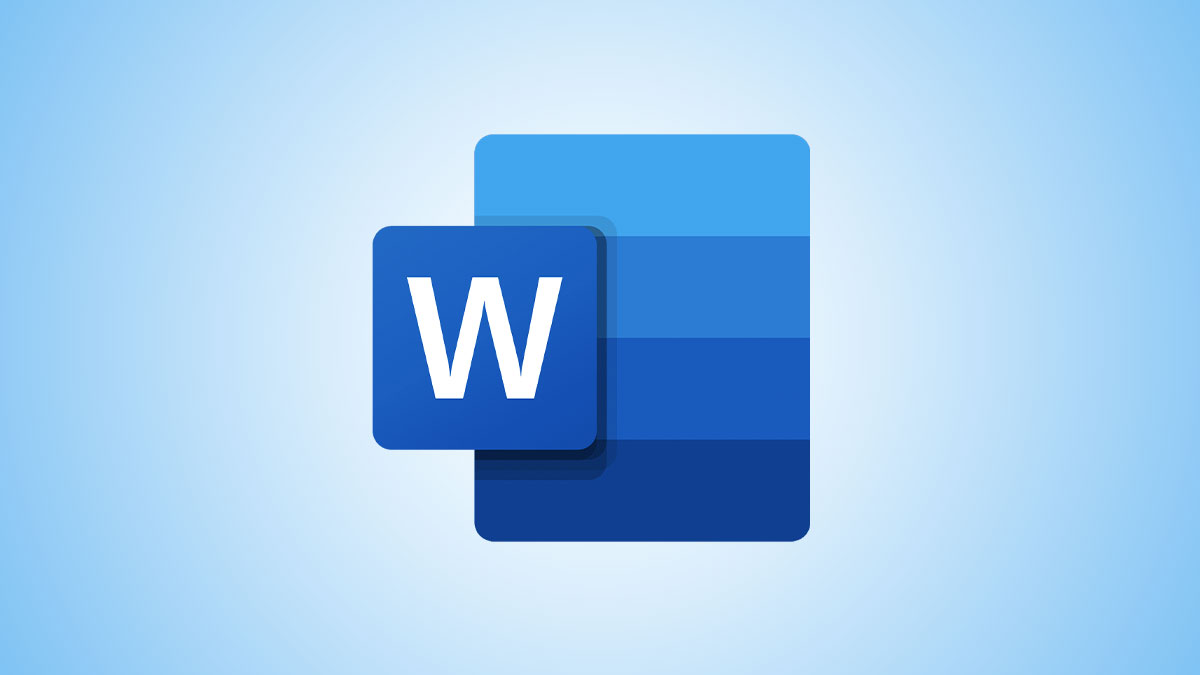
Table of Contents
“#How To Double Space In Microsoft Word”

If you need to add some line spacing to your Word document or write an APA style piece, double spacing is a useful feature. You can quickly double space your documents with just a few clicks or a keyboard shortcut.
What Is Double-Spacing?
Virtually every college student eventually has to double space a document in Microsoft Word. It provides plenty of margins to make notes or suggestions in a document. It’s also a great way to make it easier to read—I can’t read anything on a Kindle without changing the view to double-spaced, for instance—and can be more visually appealing for certain types of writing.
RELATED: How to Double-Space on Google Docs
If you don’t have anything written yet, you can use a cool trick from the 2007 version of Microsoft Word (that still exists in the current version of the software) to create some random text to edit. Simply open up a new document, click anywhere in the field, and type =lorem() to create some fancy Lorem Ipsum text. Do this as many times as you like to create additional paragraphs.

Once you’ve generated your text or finished writing your document, it’s time to set your line spacing.
RELATED: Undocumented Microsoft Word Feature: Insert Lorem Ipsum Text
Option 1: Configure Document to Automatically Double Space
If you want to configure your document to automatically double space as you write, there are two ways to do it.
The first method uses the “Line Spacing” icon under the “Home” tab. In the “Home” tab, navigate to the “Line Spacing” icon.

Select “2.0” from the drop-down menu. Your text will now be double spaced. You can do this to quickly double spacing at any point in the writing process, but it works best for setting up the document.

You can accomplish the same goal using the Design tab. Start by clicking the “Design” tab in the ribbon.

In the “Design” tab, navigate over to the “Paragraph Spacing” option. Select it to bring up a menu.

In the drop-down menu, select “Double:”

And that’s it! Your document will now automatically set each line to double spaced as you write:

Option 2: Double Space With a Keyboard Shortcut
Another easy way to double space your documents is to use our old friend, the please note this method works as both a way to configure the document before writing and to double space while writing.
To double space with a keyboard shortcut, first highlight your desired text, or select everything using the Ctrl+A command.

With the desired text selected, use the keyboard shortcut Ctrl+2 to quickly apply double space formatting to your text.
Option 3: Double-Space by Editing the Text Properties
A third method for double spacing your text is to edit the paragraph settings of specific passages. First, highlight the text you want or use Ctrl+A to select all:

Right-click your mouse to bring up a menu and select “Paragraph:“

In the “Paragraph” menu, select the drop-down menu located beneath “Line Spacing:”

Select “Double” and click “OK:”

Using these methods to quickly double space text in Microsoft Word will help you get past those formatting roadblocks with ease. Happy writing!
RELATED: Mastering Styles and Document Themes
If you liked the article, do not forget to share it with your friends. Follow us on Google News too, click on the star and choose us from your favorites.
For forums sites go to Forum.BuradaBiliyorum.Com
If you want to read more like this article, you can visit our Technology category.