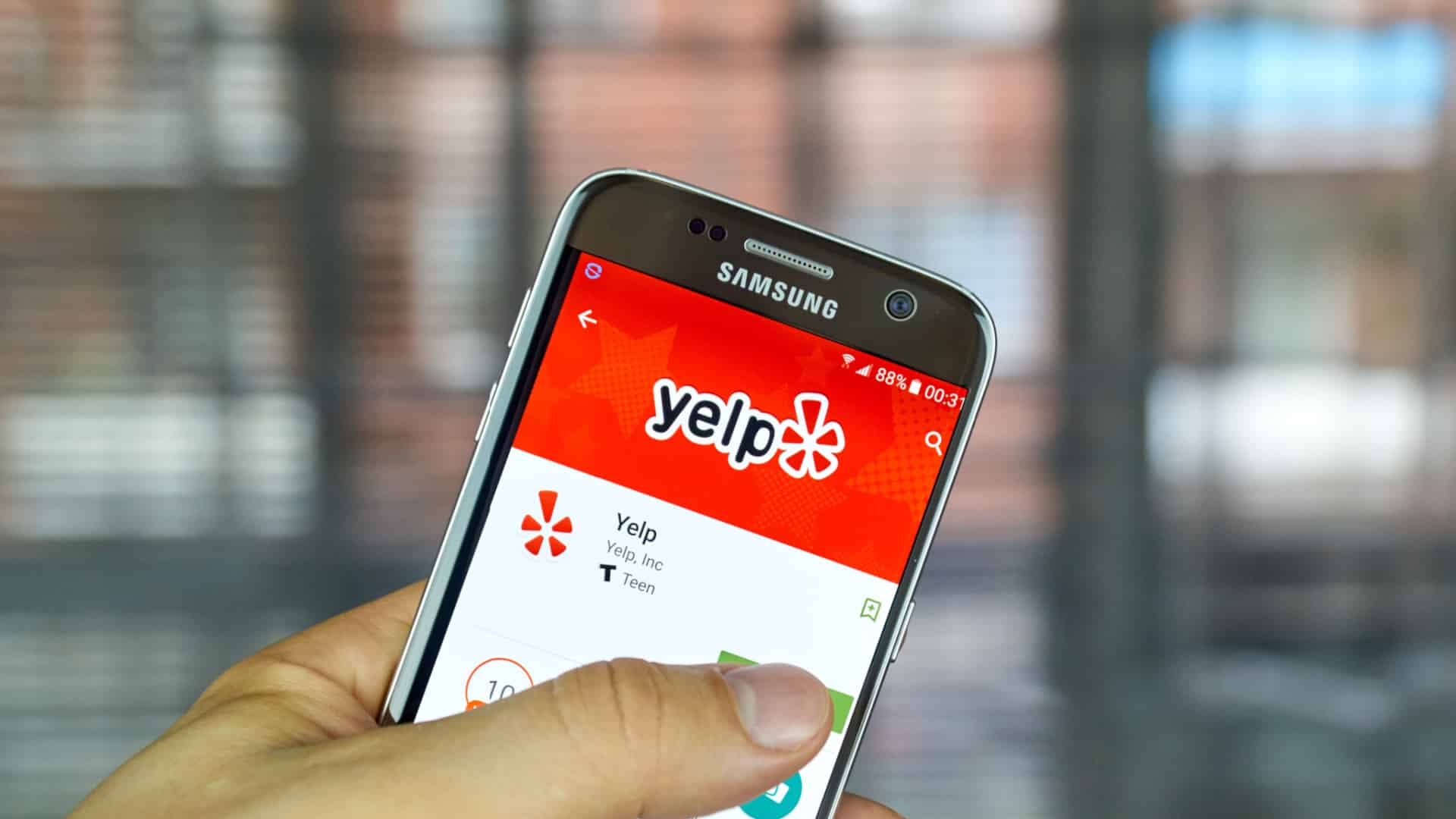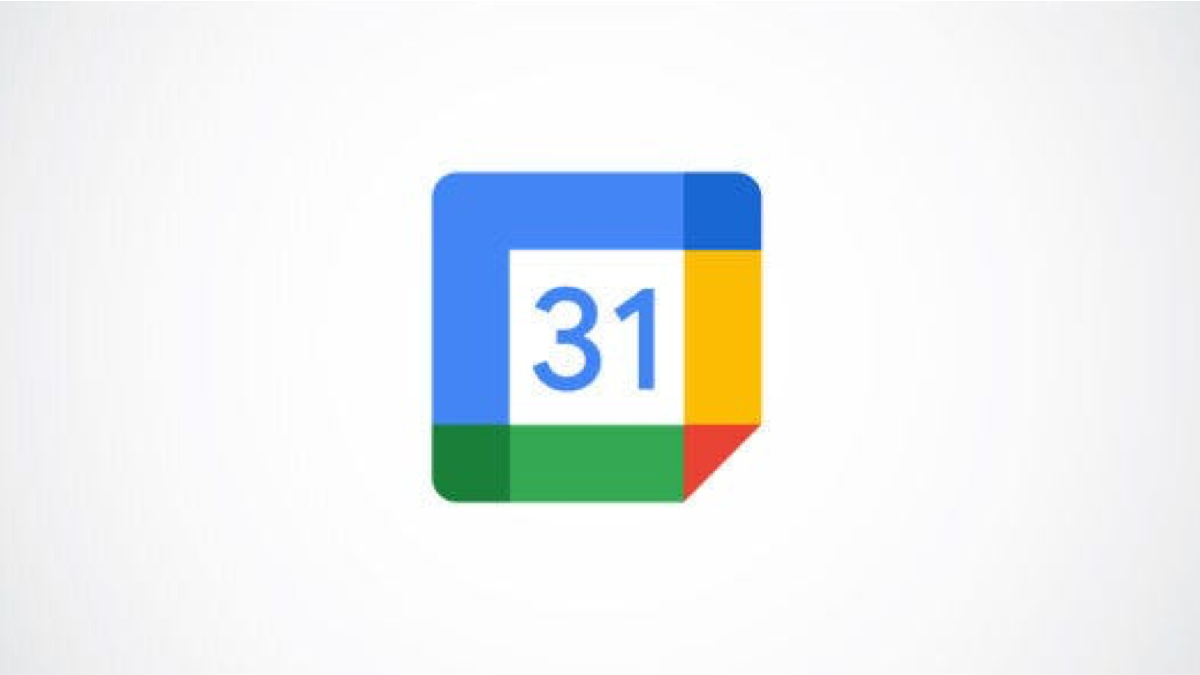#How to Customize the Lock Screen on Windows 11
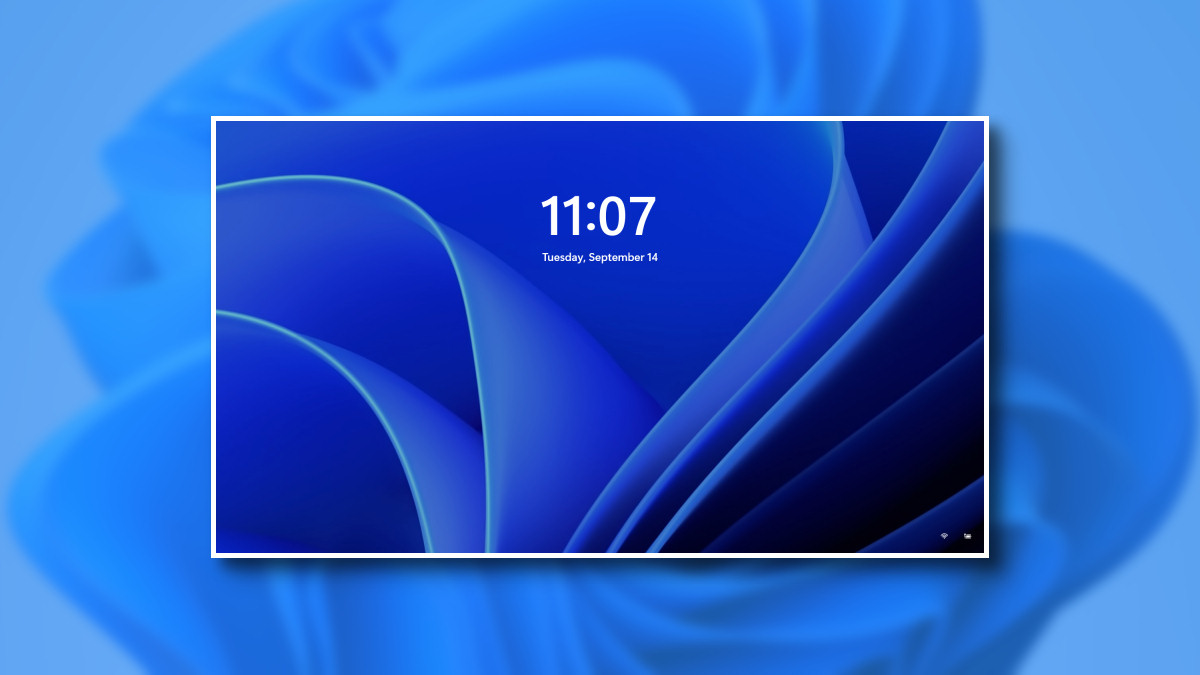
“#How to Customize the Lock Screen on Windows 11”

When your Windows 11 PC is locked, you’ll see a lock screen with a clock, date, and a special background image. Here’s how you can change the lock screen photo, remove the tips, and customize other elements on the screen.
First, right-click an empty part of your desktop and select “Personalize.” Or you can open Settings with Windows+i and click “Personalization” in the sidebar.

In Settings > Personalization, click “Lock Screen.”

In Lock Screen settings, you have three main options: Personalize Your Lock Screen, which lets you set a custom image or slideshow as your lock screen background, Lock Screen Status, which displays a status widget on the lock screen, and an option that disables the lock screen picture on the sign-in screen.

To change your lock screen background image, click the drop-down box beside “Personalize Your Lock Screen” and choose either “Picture” or “Slideshow.” (The default option is “Windows Spotlight,” which pulls images provided by Microsoft from the Internet.)

If you select “Slideshow,” you can browse for a folder full of images you’d like to use. Windows will rotate between them automatically over time. If you choose “Picture,” you can select a recent image from the thumbnail list or click “Browse Photos” and choose a custom image yourself.

If you don’t want to see tips and cute statements from Microsoft on your lock screen, you can disable that by unchecking the box beside “Get fun facts, tips, tricks, and more on your lock screen.” This will remove the words and tips from your lock screen completely.

Below that, you can choose an app to show detailed status on the lock screen, such as how many unread emails you have or the current weather. Click the drop-down list and make a selection.

And finally, if you don’t want to see your lock screen background image on your Windows 11 sign-in screen (where you enter your password, PIN, or otherwise), switch “Show the lock screen background picture on the sign-in screen” to “Off.”
(Keeping this “On” is perfectly fine, too, depending on your personal preference.)

After that, close Settings, and you’re ready to go. You can test the lock screen by pressing Windows+L on your keyboard or by clicking your account name in Start and selecting “Lock.” Have fun!
RELATED: How to Save Windows 10’s Lock Screen Spotlight Images to Your Hard Drive
If you liked the article, do not forget to share it with your friends. Follow us on Google News too, click on the star and choose us from your favorites.
For forums sites go to Forum.BuradaBiliyorum.Com
If you want to read more like this article, you can visit our Technology category.