#How to Create Desktop Shortcuts on Windows 10 the Easy Way
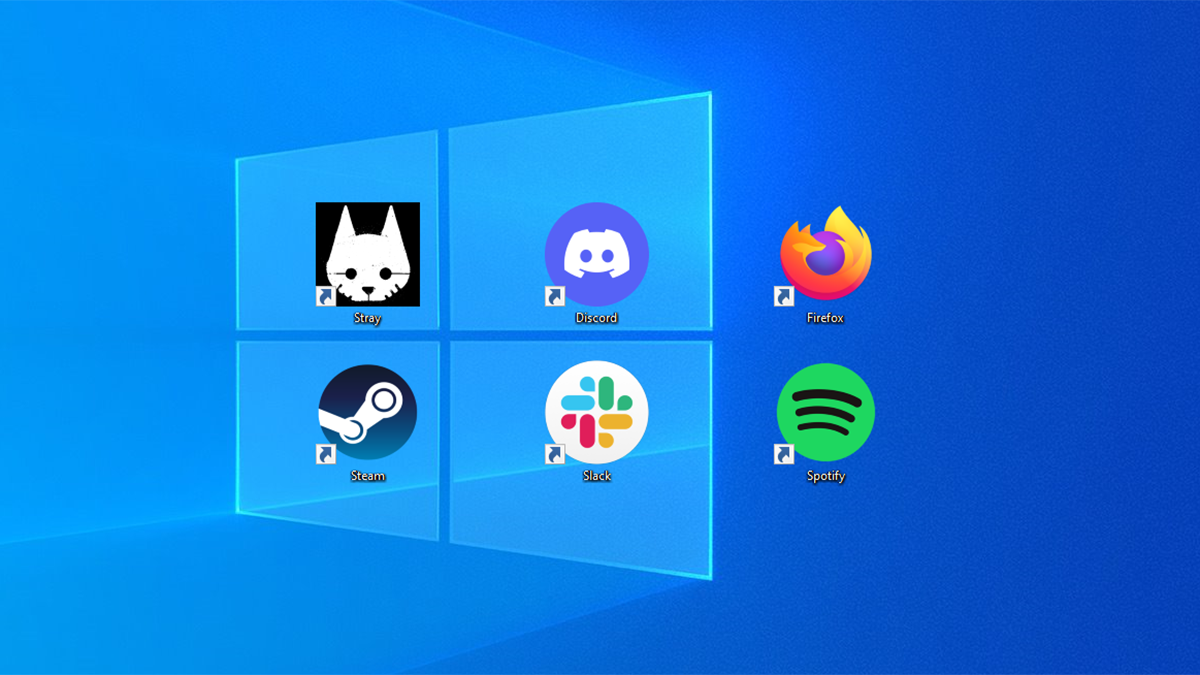
Table of Contents
“How to Create Desktop Shortcuts on Windows 10 the Easy Way”

Windows 10 still lets you create desktop shortcuts to applications, files, folders, and even websites. Desktop icons may a little out of fashion, but they’re still useful as part of a nicely organized desktop.
How to Create a Shortcut to an Application
To do this the easy way, open Windows 10’s Start menu. Look for the application you want to use by scrolling through the Apps list at the left side of the menu. If it’s in the tiles list at the right side of the menu, you can also drag it from there.
Once you’ve found it, drag and drop the application’s shortcut from your Start menu to your desktop. You’ll see the word “Link” appear when you’re hovering over the desktop. Release the mouse button to create a link to the program, also known as a desktop shortcut.

Note that you can’t search for the application by name in the Start menu. Windows 10 won’t let you drag and drop anything from the search results. It should, but it doesn’t.
How to Create a Shortcut to a File or Folder
To create a desktop shortcut to a file, first, locate the file somewhere in File Explorer. Hold down the Alt key on your keyboard and then drag and drop the file or folder to your desktop. The words “Create Link in Desktop” will appear. Release the mouse button to create the link.

Holding down Alt is necessary. If you don’t hold down Alt, Windows will show the words “Move to Desktop,” and it will move the folder or file to your desktop rather than simply creating a link.
How to Create a Shortcut to a Website
In Google Chrome or Mozilla Firefox, you can quickly create desktop shortcuts to websites. With a web page open, drag and drop the icon to the left of the address bar—it’s generally a padlock or an “i” in a circle—to the desktop.

This doesn’t work in Microsoft Edge for some reason. Edge won’t let you directly create desktop shortcuts. However, you can create them in Chrome or Firefox, and they’ll automatically open in your default web browser—even if that’s Microsoft Edge.
Working With Your Shortcuts
Whatever type of shortcut you create, you can right-click it afterward, select “Rename,” and change the name to whatever you like.
You can use all the above methods to create shortcuts in other folders, too. Want to create a shortcut to a website or application in your Downloads folder? Go right ahead! Just drag and drop it to your desired location instead of the desktop.
If you don’t see any shortcuts on your desktop, they may be hidden. Right-click the desktop and select View > Show Desktop Icons to unhide them.

You can also choose the size of your desktop icons from here—large, medium, or small. For more size options, position your mouse cursor over the desktop, hold down the Ctrl key, and scroll up and down with your mouse wheel.
RELATED: How To Organize Your Messy Windows Desktop (And Keep It That Way)
If you liked the article, do not forget to share it with your friends. Follow us on Google News too, click on the star and choose us from your favorites.
For forums sites go to Forum.BuradaBiliyorum.Com
If you want to read more like this article, you can visit our Technology category.




