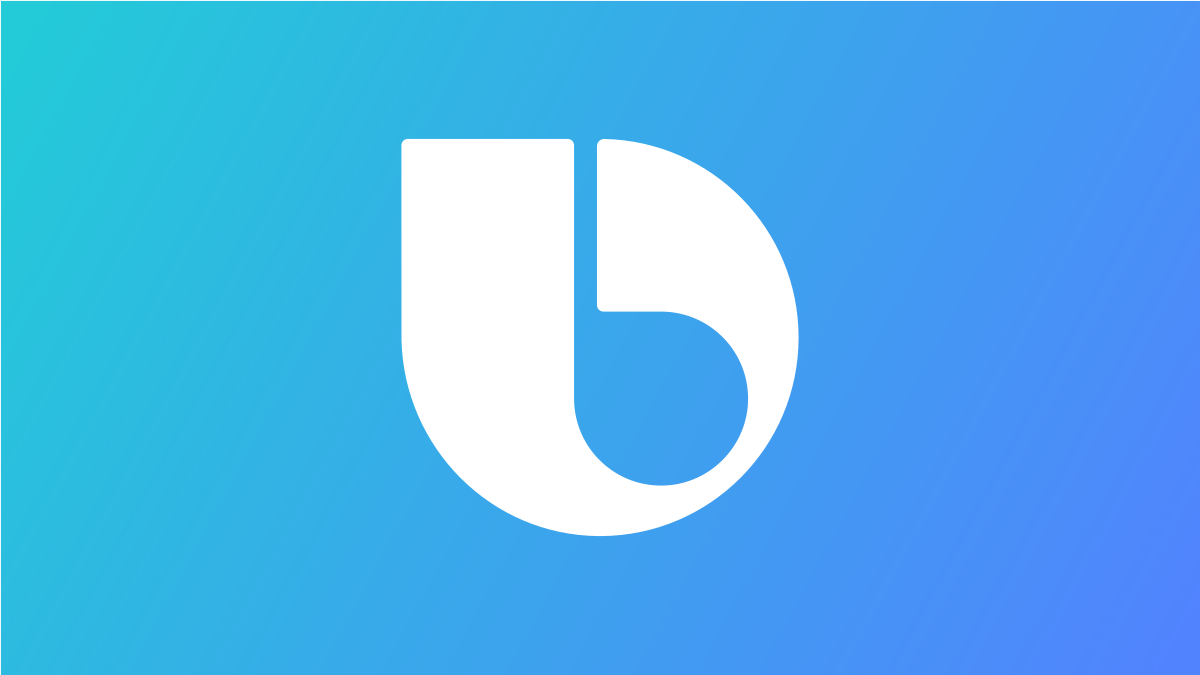#How to Create a Folder on Desktop in Windows 11

Table of Contents
“#How to Create a Folder on Desktop in Windows 11”

Whether your desktop has exceeded its icons limit, or you want to put files where you can quickly access them, it’s easy to create a folder on the desktop in Windows 11. We’ll show you two ways to do that.
RELATED: How to Create an Invisible Folder on Your Windows 10 Desktop
How to Make a Folder on the Desktop
To create a new folder on your desktop with a graphical menu, use your PC’s right-click menu.
On the desktop, right-click anywhere blank and choose New > Folder from the menu.

Windows 11 will create a new folder on your desktop. Using your keyboard, type a name for your folder and press Enter.

And your folder is now ready on your desktop. Repeat this process to create more folders. And, if you don’t like the default folder name, you can change that name to something you like.
RELATED: How to Change the Default New Folder Name in Windows 10
How to Create a Folder on the Desktop in the Command Line
If you prefer commands to perform actions, use Windows 11’s Windows Terminal app to create a folder on your desktop.
Start by opening the Windows Terminal app on your PC. To do this, open the “Start” menu, search for “Windows Terminal”, and click the app in the search results.

In Windows Terminal, you can use either PowerShell or Command Prompt shell to make a new folder. In either shell, type the following command and press Enter.
In this command, replace C with the drive where you have installed Windows. And, replace mahes with your own username. This command makes your desktop the current working directory.
cd C:UsersmahesDesktop

Next up, type the following command and press Enter. In this command, replace My New Folder with the name you’d like to assign to your new folder. Keep the double quotes around the folder name as is.
mkdir "My New Folder"

And that’s it. Your new folder is now created on your desktop. Press Windows+D to quickly access your desktop and view the newly made folder. Enjoy!
There’s also a way to create multiple folders at once, if you’re looking to make several folders. Or, if you want to link to folders in your start menu, you can do that too.
RELATED: How to Create Multiple Folders at Once in Windows 10
If you liked the article, do not forget to share it with your friends. Follow us on Google News too, click on the star and choose us from your favorites.
For forums sites go to Forum.BuradaBiliyorum.Com
If you want to read more like this article, you can visit our Technology category.