#How to Convert a Microsoft Publisher File to a PDF

“#How to Convert a Microsoft Publisher File to a PDF”

You can only open Publisher files (.pub) with Microsoft Publisher. If you want to share the file with others who may not have Publisher, or if want to prevent the file from being edited, you should convert it to PDF.
To convert the Publisher file to PDF, first open the file you want to convert. Once open, click the “File” tab in Publisher’s ribbon.
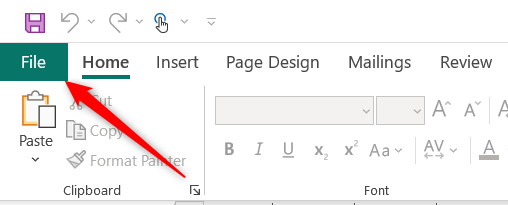
Next, click “Export” in the left-hand pane.

You’ll now be in the Create PDF/XPS Document section of the Export options. Here, Publisher shares some reasons you may want to convert your PUB file to PDF, such as preserving formatting and style, making it more difficult for others to edit the file, and viewing the file online for free.
Click the “Create PDF/XPS” button.

File Explorer will appear. In the “Save as Type” box, you’ll see “PDF,” meaning your PUB file will be saved as a PDF. But before you save the file, you may want to tweak what the file is optimized for. To do this, click “Options.”

The Publish Options window will open. There are five options available for specifying how the file will be printed or distributed.
- Minimum size – Ideal if you want to view the file online as a single page.
- Standard – Ideal if you plan to send the file via email and if there’s a chance the recipient will print it.
- High quality printing – Ideal for desktop or shop printing.
- Commercial Press – Ideal for commercial use. This is the highest quality available.
- Custom – Set your own specifications.

Choose the option you want and then click “OK” in the bottom-right corner of the window.

Finally, choose the location you would like to save the file, give the file a name, and then click the “Publish” button.

The file will now be saved as a PDF in the selected location.
Now that the file is saved as a PDF, you can open it with your web browser or a desktop reader of your choice. Be sure to check that all formatting is as expected before sending it out!
RELATED: How to Convert a PDF to a Microsoft Word Document
If you liked the article, do not forget to share it with your friends. Follow us on Google News too, click on the star and choose us from your favorites.
For forums sites go to Forum.BuradaBiliyorum.Com
If you want to read more like this article, you can visit our Technology category.




