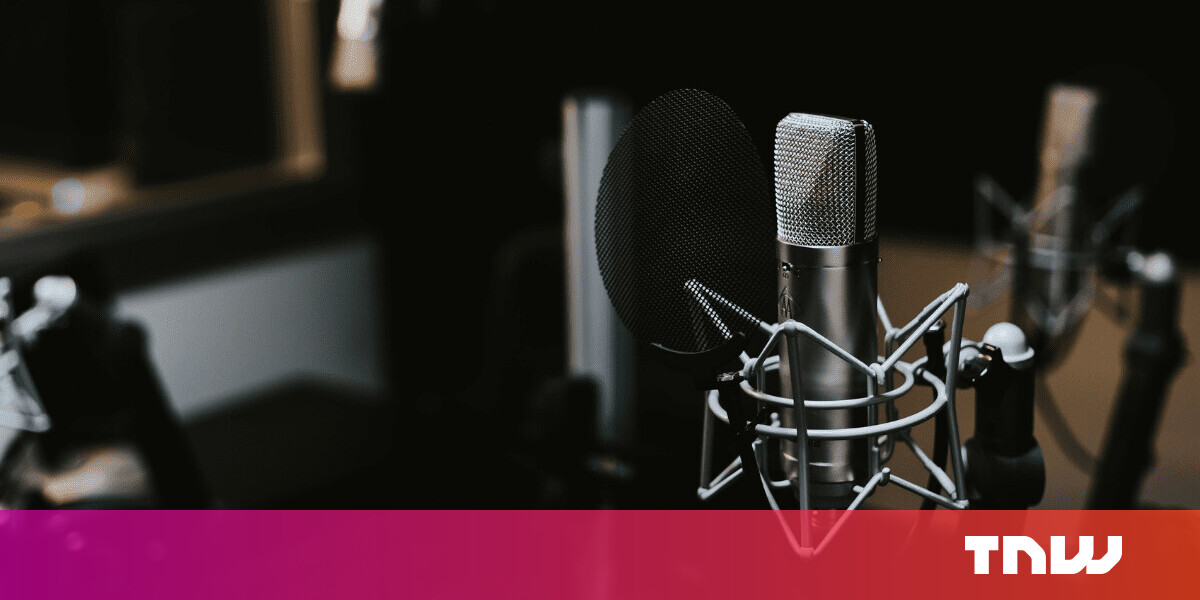#How to Clear Your Cache on a Samsung Phone

Table of Contents
“How to Clear Your Cache on a Samsung Phone”

To clear an app’s cache, head to Settings > Apps, tap the app, tap “Storage,” and tap “Clear Cache.” To clear your browser cache, launch the Samsung Internet app head to settings, and delete your browsing data, ensuring “Cached images and files” is checked.
Clearing your Samsung phone’s cache can help fix various app issues and improve the overall performance of your Galaxy phone. We’ll show you how to clear Android’s app and browser cache in this guide.
When you clear your app or browser cache, you don’t lose your preferences, files, or logins. Your phone only removes the temporary files created by your apps.
RELATED: Should You Clear the System Cache on Your Android Phone?
Clear Your App Cache on a Samsung Phone
Clearing the cache is the best way to resolve many issues within your apps. It’s like resetting your app without losing any important data.
To clear your app cache, launch Settings on your Samsung Galaxy phone. Then, scroll down and select “Apps.”

Select the app whose cache you want to clear.

On the app page, tap “Storage.”

In the “Storage” screen’s bottom-right corner, tap “Clear Cache” to remove your selected app’s cache files.

And without any prompts, your app’s cache files will be removed.
RELATED: When You Should Clear an Android App’s Cache
Clear Your Internet Browser Cache on a Samsung Phone
To remove your cache in the Samsung internet browser, launch the Samsung Internet app on your phone.
In the browser’s bottom-right corner, tap the hamburger menu (three horizontal lines).

In the open menu, choose “Settings.”

Select “Personal Browsing Data.”

Choose “Delete Browsing Data.”

On the “Delete Browsing Data” page, enable the “Cached Images and Files” option. Feel free to select other items from the list as well.
Then, at the bottom, tap “Delete Data.”

Tap “Delete” in the prompt.

And that’s it. Your phone will clear your cached browser content.
If you liked the article, do not forget to share it with your friends. Follow us on Google News too, click on the star and choose us from your favorites.
For forums sites go to Forum.BuradaBiliyorum.Com
If you want to read more like this article, you can visit our Technology category.