#How to Change Your Name on Zoom
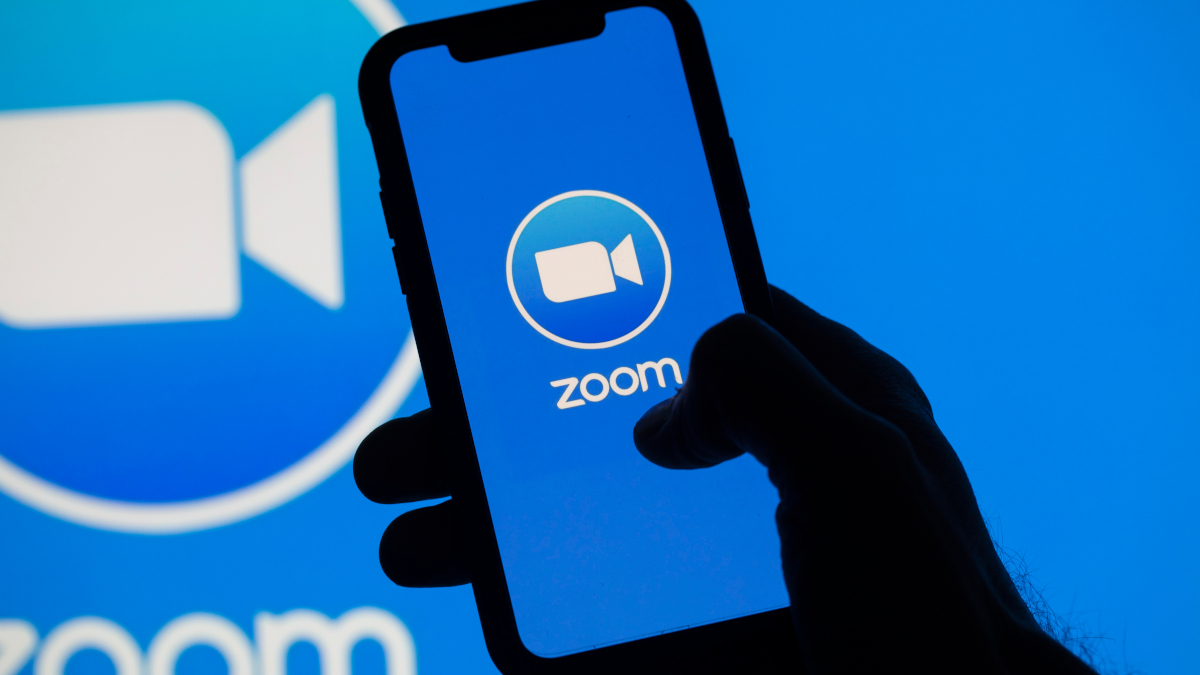
Table of Contents
“#How to Change Your Name on Zoom”

If you’d like to appear with a different name in your Zoom meetings, it’s easy to change your display name in Zoom. We’ll show you how to do that in Zoom on desktop and mobile.
You can change your Zoom display name either before a meeting or during a meeting. In this guide, you will learn to change both your full name (first name and last name) and your display name.
RELATED: How to Set Up a Zoom Meeting
Change Your Name on Zoom Outside a Meeting
If you are not already in a Zoom meeting, use the methods here to change your Zoom display name.
On Desktop and Web
The process to change the display name in Zoom on both desktop and web is the same. This is because if you click the option to change your name in the Zoom desktop app, you will be redirected to the Zoom website. So, you might as well use the Zoom site for changing your name.
To start, open a web browser on your computer and access the Zoom site. Log in to your account on the site.
You will see a “My Profile” page upon logging in. If you do not see this page, then in Zoom’s top-right corner, click “My Account.”
On the “My Profile” page, next to your current name, click “Edit.”

Your profile details are now editable. To change your display name, click the “Display Name” field and type a new name. If you’d like to change your first and last name as well, then use the “First Name” and “Last Name” fields, respectively.
Lastly, save your changes by clicking the “Save” button.

And you have successfully changed your display name in Zoom. To perform tasks faster, consider learning Zoom keyboard shortcuts.
On Mobile
If you are on an iPhone, iPad, or Android phone, make use of the Zoom app to change your display name.
To do so, first, launch the Zoom app on your phone. Sign in to your account in the app.
In Zoom’s bottom bar, tap “Settings.”

On the “Settings” screen, at the top, tap your current name.

A “My Profile” screen will open. Here, tap “Display Name.”

You will see an “Edit Name” page. Here, tap the “Display Name” field and type a new name for your account. To change your first and last name, tap the “First Name” and “Last Name” fields, respectively.
Then save your changes by tapping “Save” in the top-right corner.

And you are all set. Join a new Zoom meeting and you will see your new name there.
Change Your Name on Zoom During a Meeting
You can change your display name while still being in a Zoom meeting. Here’s how to do that.
On Desktop and Web
On both desktop and web versions of Zoom, you will use the same procedure to change your display name.
To start, while you are on your meeting screen, click “Participants” at the bottom.

A “Participants” section will open on the right. Hover your cursor over your name and click “More.”

In the “More” menu, click “Rename.”

A small “Rename” box will open. Click the text field in this box, type a new name, and click “OK.”

And Zoom will now use your newly entered name in your account.
On Mobile
To change your Zoom display name on your iPhone, iPad, or Android phone, tap “Participants” while you are in a meeting. If you don’t see this option, tap anywhere on your screen and the option will appear.

On the “Participants” screen, tap your name.

In the menu that opens, tap “Rename.”

You will see an “Enter a New Screen Name” box. Here, type your new name and tap “OK.”

And that’s how you customize your name both before and during a meeting in Zoom. Happy naming yourself!
You might also want to learn how to change the host of a meeting in Zoom. It’s very easy to do that.
RELATED: How to Change the Host of a Meeting in Zoom
If you liked the article, do not forget to share it with your friends. Follow us on Google News too, click on the star and choose us from your favorites.
For forums sites go to Forum.BuradaBiliyorum.Com
If you want to read more like this article, you can visit our Technology category.




