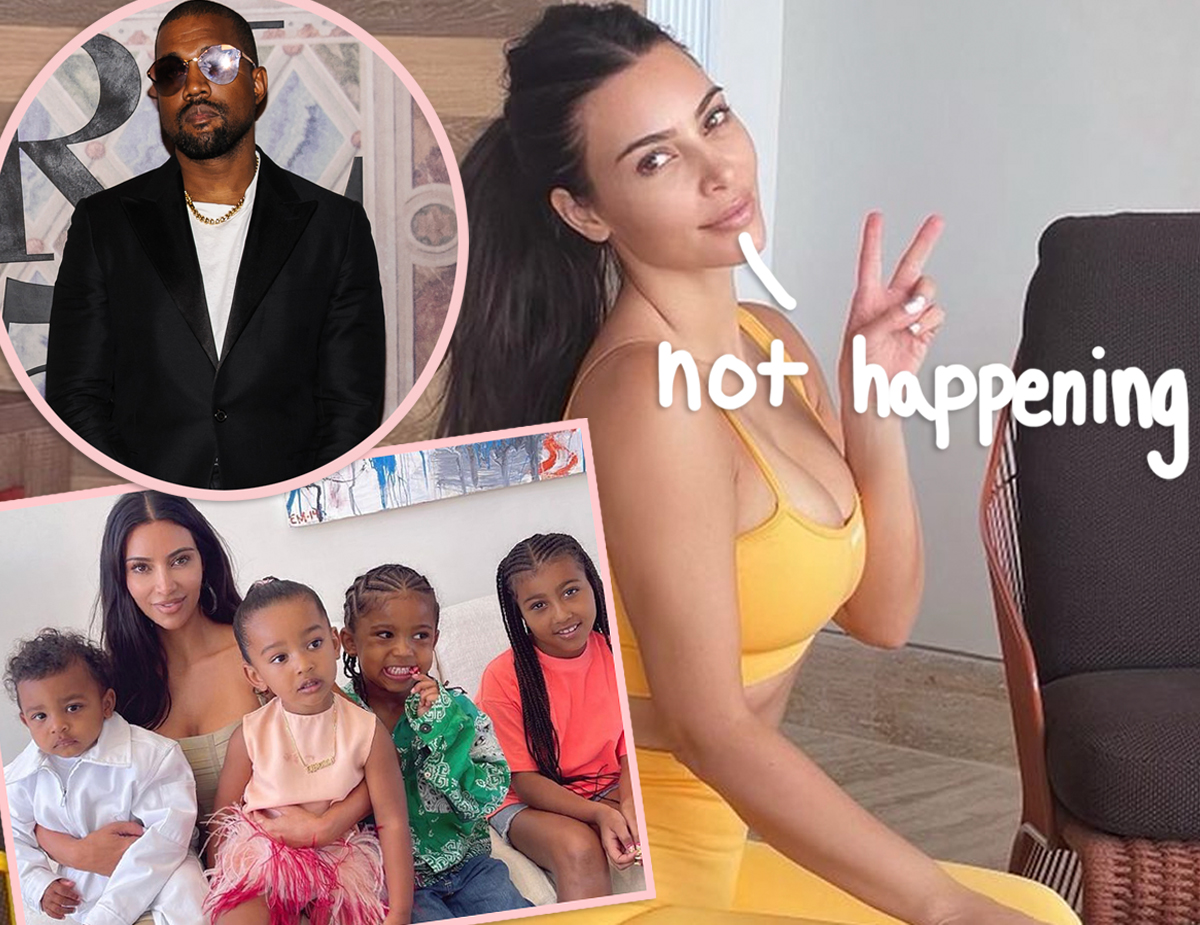#How to Automatically Forward Emails in Microsoft Outlook

Table of Contents
“#How to Automatically Forward Emails in Microsoft Outlook”

Forwarding an email is simple enough in Microsoft Outlook. But if you find yourself forwarding the same types of emails regularly, why not automate the task? You can automatically forward certain emails or even all of them.
Whether you use Outlook on your desktop or on the web, we’ll show you how to set up email forwarding. By taking just a few minutes now, you can save yourself time later and move onto more important tasks.
Set Up Automatic Forwarding in Outlook on Your Desktop
Forward Certain Emails
Select the mailbox that you want to work with in Outlook, if you have more than one.
Tip: If you happen to have an email in your inbox that is one of those you’d like to forward, select it. This will give you a jumpstart on creating the rule because Outlook will use some of the details in the Rule Wizard.
Go to the Home tab, click the Rules drop-down arrow in the Move section of the ribbon, and select “Create Rule.”

When the Create Rule window displays, click “Advanced Options” to open the Rule Wizard.

The first step in setting up your forwarding rule is to pick the condition. Check the box next to each condition you’d like to use for the email selection. As you do, you’ll see these display in the description at the bottom. Click “Next.”

Now, you’ll select the action. You can pick Forward it to People or Public Group or Forward it to People or Public Group as an Attachment. Check the box per your preference.

In the description at the bottom, click “People or Public Group.”

Then, select the email address you want to forward the messages to and click “To” at the bottom. If necessary, you can use the drop-down list beneath Address Book to pick a certain contact list. Click “OK.”

Back in the Rule Wizard window, click “Next” and check the boxes for the exceptions you’d like to add, if any. Click “Next.”

Give your rule a name and then check the box for Turn on This Rule. Optionally, you can check the box to run the rule immediately. Click “Finish” to save and enable your rule.

Forward All Emails
If you prefer to forward all emails you receive to another email address, you’ll follow the same steps as above with one exception.
In the condition step of the Rule Wizard (Step 1), check the box for Sent to [your email address]. This will apply the rule to all emails sent to that address. Then, continue with the remainder of the rule setup process to forward the emails.

RELATED: How to Automatically BCC Emails Using Rules in Outlook
Set Up Automatic Forwarding in Outlook on the Web
If you use Outlook for the web, you can create a forwarding rule just like the desktop version. But you’ll set up forwarding for all incoming emails outside of using a rule.
For either option, click the gear icon on the top right to open the Settings sidebar. At the bottom, click “View All Outlook Settings.”

Forward Certain Emails
To only forward specific emails, you’ll set up a rule. Select “Mail” on the far left and then “Rules” to the right. Click “Add New Rule.”

There are only three steps to setting up a rule in Outlook for the web. Start by naming your rule.

Next, click the drop-down box to select a condition. You can use criteria such as who the email is from, how your name appears, or what the subject line or body includes.

Make your selection and then include any additional details needed in the box to the right, if applicable. To include more criteria, click “Add Another Condition” and do the same thing.

Finally, you’ll add the action. Click the drop-down box for Select an Action and choose either “Forward To” or “Forward as Attachment” per your preference.

Enter the email address you want to forward the emails to in the box that appears. To include another action or add an exception, click the corresponding link.

If you have other rules set up using similar conditions, you can check the box to Stop Processing More Rules if you like. This will ignore subsequent rules that apply to the same emails.
When you finish, review your rule and click “Save.”

Forward All Emails
Instead of forwarding specific emails, you can choose to forward them all.
Select “Mail” on the far left and then “Forwarding” to the right.
Check the box to Enable Forwarding. Then, enter the email address you want to forward messages to in the box. Optionally, you can check the box to Keep a Copy of Forwarded Messages. Then, click “Save” when you finish.

If you liked the article, do not forget to share it with your friends. Follow us on Google News too, click on the star and choose us from your favorites.
For forums sites go to Forum.BuradaBiliyorum.Com
If you want to read more like this article, you can visit our Technology category.