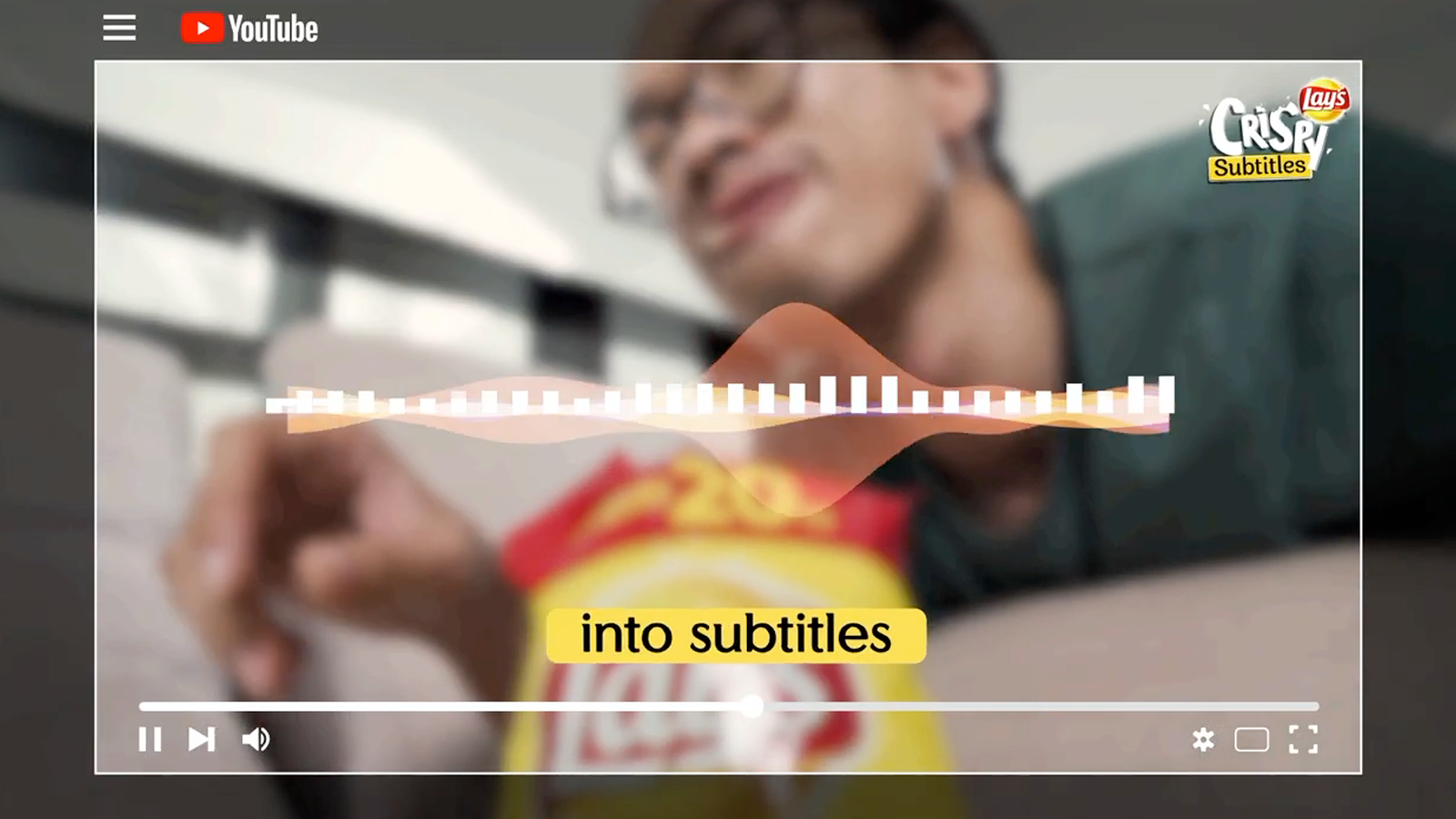#How to Add or Delete Columns and Rows in a Table in Microsoft Excel

Table of Contents
“#How to Add or Delete Columns and Rows in a Table in Microsoft Excel”

When you create a table in Microsoft Excel, you might need to adjust its size later. If you need to add or remove columns or rows in a table after you create it, you have several ways to do both.
Use the Resize Table Feature in Excel
If you want to work with both tables and columns, whether adding or deleting them, the handiest way is with the Resize Table feature.
Select any cell within the table. Go to the Table Design tab that appears and click “Resize Table” on the left side of the ribbon.

In the pop-up window, you can use the cell range text box to adjust the cell references. If you prefer, you can drag through the columns and rows while the window is open. Click “OK” when you have the table sized as you want it.

Add Columns or Rows to an Excel Table
If you simply want to add more columns or rows, there are a few ways to do it. You can use whichever method is most convenient or comfortable for you.
Type Data in the Next Column or Row
To add another column, type your data in the cell to the right of the last column. To add another row, type data in the cell below the last row. Hit Enter or Return.

This automatically adds a column or row that’s included in the table.
Paste Data in the Next Column or Row
Like typing into the cell, you can also paste data. So if you have data from another location on your clipboard, head to the cell to the right of the last column or below the last row and paste it. You can use “Paste” on the Home tab or right-click and select “Paste.”

This also adds the number of columns or rows of data, which are then part of the table.
Use the Insert Feature
Whether you like to right-click or use the buttons in the ribbon, there’s an Insert option that makes adding columns or rows easy. And like many other tasks, there are a few different ways to use Insert.
- Select a column or row, right-click, and pick “Insert.” This inserts a column to the left or in the row above.

- Select a column or row, go to the Home tab, and click “Insert” in the Cells section of the ribbon. You can also click the arrow next to the Insert button and choose “Insert Sheet Columns” or “Insert Sheet Rows.” Both options insert a column to the left or in the row above.

- Select any cell in the table, right-click, and move to “Insert.” Select “Table Columns to the Left” or “Table Rows Above” in the pop-out menu to add one or the other.

Delete Columns or Rows in an Excel Table
Like adding columns or rows to a table in Microsoft Excel, deleting them is just as simple. And as you’ve probably already guessed, there’s more than one way to do it! Here, you’ll simply use the Delete feature.
As you might have noticed when using the Insert feature above, there’s also a Delete option nearby. So, use one of these actions to delete a column or row.
- Select a column or row, right-click, and pick “Delete.”

- Select a column or row, go to the Home tab, and click “Delete” in the Cells section of the ribbon. Alternatively, you can click the arrow next to the Delete button and choose “Delete Sheet Columns” or “Delete Sheet Rows.”

- Select a cell in the column or row that you want to remove. Right-click, move to “Delete,” and select “Table Columns” or “Table Rows” in the pop-out menu to remove one or the other.

If you’re interested in getting help with columns and rows in Excel outside of tables, take a look at how to freeze and unfreeze columns and rows or how to convert a row to a column.
If you liked the article, do not forget to share it with your friends. Follow us on Google News too, click on the star and choose us from your favorites.
For forums sites go to Forum.BuradaBiliyorum.Com
If you want to read more like this article, you can visit our Technology category.