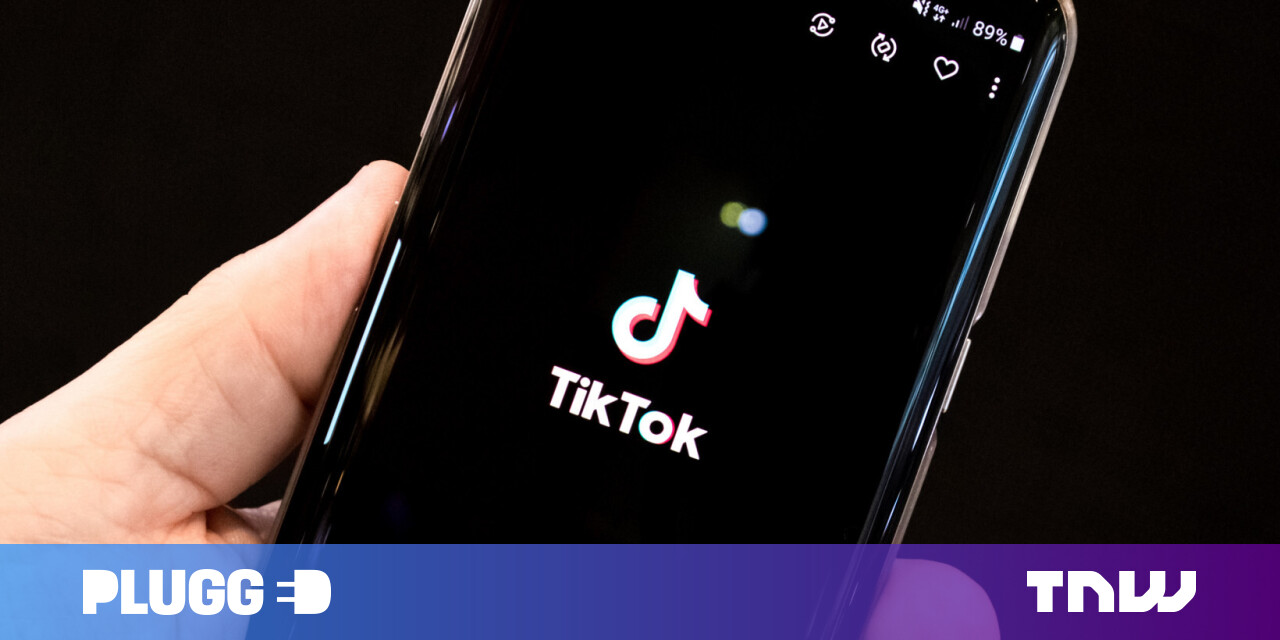#How to Make a Spotify Playlist for Your Pet

Table of Contents
“#How to Make a Spotify Playlist for Your Pet”

When it comes to listening to music, your pet doesn’t have to be left out. With Spotify for Pets, you can generate music playlists that are tailored to your pet’s personality. We’ll show you how to use this feature.
How Spotify for Pets Works
Spotify for Pets is a website for generating music playlists for various types of pets. This site asks for the kind of pet you have, what its personality is like, and then it comes up with a playlist that it thinks your pet will like.
RELATED: How to Discover New Music on Spotify
This feature is available to Spotify members, both free and premium.
Create a Playlist for Your Pet With Spotify
To make a playlist for your pet, you will have to use a web browser on your Windows, Mac, Linux, Chromebook, iPhone, iPad, or Android device. The official Spotify app doesn’t offer the option to make playlists for pets, though you will be able to listen to the playlist on the app once you’ve generated it.
With that said, launch a web browser on your device and access the Spotify for Pets site. On the site, click the “Let’s Go” button.

Spotify will ask you to log in to your account if you haven’t already.
Then you will reach the “Pick Your Pet” page. Here, select the type of your pet. The available options are Iguana, Cat, Dog, Bird, and Hamster. Then click “Next.”
RELATED: How to ‘Blend’ Spotify Playlists with Your Friends and Family
We’ll choose “Dog” for this guide.

You will now see a “Tell Us More” page. Here, you will tell Spotify more about your chosen pet. On this page, drag the slider to the left to choose if your pet has a “Relaxed” personality, or drag the slider to the right to choose the “Energetic” personality.
Then, beneath the slider, click “Next.”

You’ll then be led to an “And?” screen. Here, tell Spotify how friendly or shy your pet is. Again, drag the slider to the left to choose “Shy” or drag it to the right to choose “Friendly.” Then click “Next.”

And a “Lastly” page will open. Here, move the slider to the left to choose “Apathetic” or to the right to choose “Curious” for your pet. Then click “Next.”

A “Let’s See That Face” page will now open. Here, click the “Your Pet’s Name” field and type your pet’s name. Optionally, add your pet’s photo by clicking the “+” (plus) sign next to the current pet photo.
Then, beneath the “Your Pet’s Name” field, click the “Next” button.

In a few seconds, Spotify will generate a curated playlist for your pet. On the Spotify for Pets site, you will see a “Here’s Your Playlist” section. In this section, click “Listen Now” to access your newly created playlist.
Tip: To restart the playlist creation process, then from the top-left corner of the Spotify site, click the “Start Over” option.

Spotify will take you to its online media player. There, in the sidebar on the left, you will see your pet’s playlist. Click the playlist to access the songs in it.

And that’s how you keep your pet happy (in addition to yourself) with Spotify. Happy listening!
You can access this pet’s playlist from all your Spotify-supported devices, including your Windows, Mac, Linux, Chromebook, iPhone, iPad, and Android devices. You can even share this playlist with other people if you want.
RELATED: How to Share Your Spotify Playlists with Friends (or the World)
If you liked the article, do not forget to share it with your friends. Follow us on Google News too, click on the star and choose us from your favorites.
For forums sites go to Forum.BuradaBiliyorum.Com
If you want to read more like this article, you can visit our Technology category.