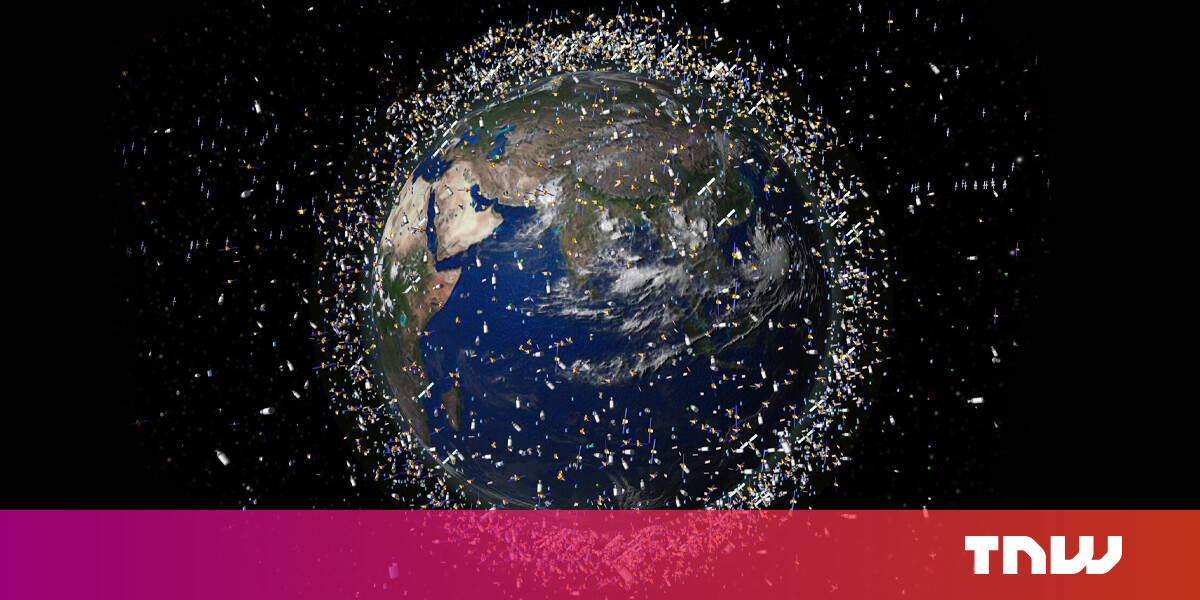#Google’s Best Collaboration Tools in Docs, Sheets, and Slides
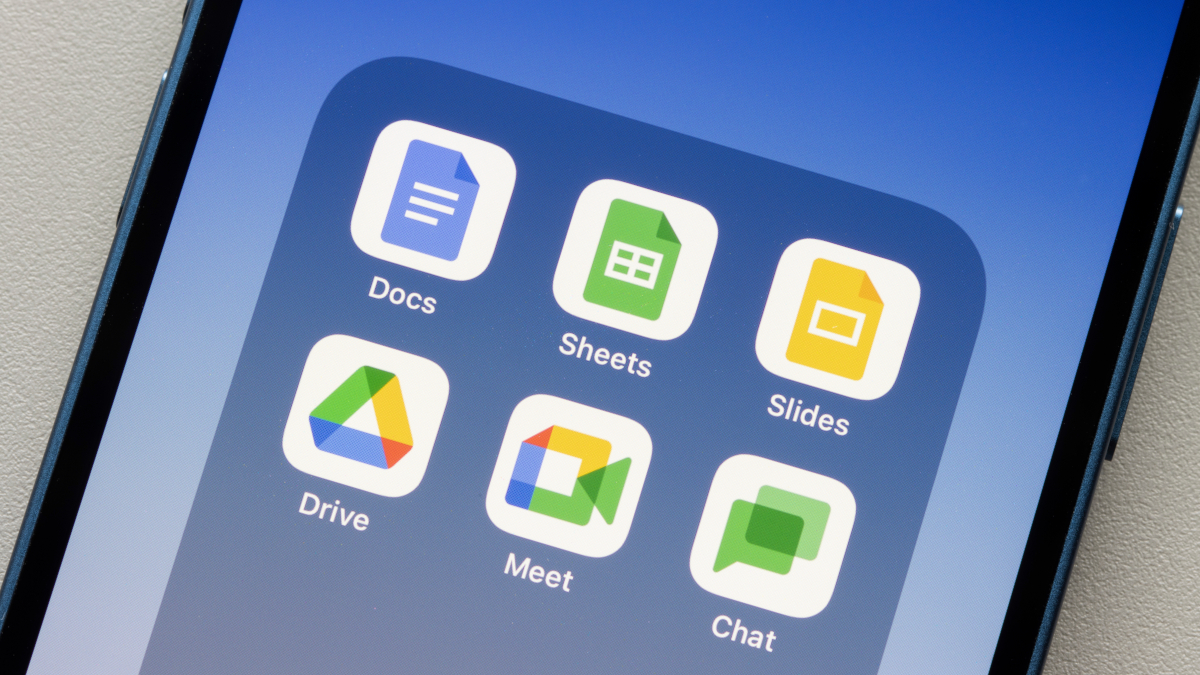
Table of Contents
“Google’s Best Collaboration Tools in Docs, Sheets, and Slides”

Google’s suite of productivity apps includes some of the most useful collaboration tools. You can work on a document together in real-time, add and resolve comments, assign tasks, and much more in Google Docs, Sheets, and Slides.
Document Sharing
Collaboration in one of Google’s apps starts with sharing the document. You can add collaborators and choose their permissions for viewing and editing.
RELATED: How to Share Documents on Google Docs, Sheets, and Slides
Select “Share” on the top right and then enter the people or groups in the pop-up window.

Next to the group on the subsequent screen, select the privilege you want them to have such as Viewer, Commenter, or Editor. You can adjust this per person after you send the sharing notification using the Share button on the top right.
Optionally add a message, check the box to notify everyone, and click “Send.”

For additional options, click the gear icon on the top right. You can then decide what editors, viewers, and commenters can or can’t do.

Click “Done” when you finish and then take advantage of the following collaboration features in Google Docs, Sheets, and Slides.
Comments and Options
- Select Insert > Comment in the menu.
- Right-click and pick “Comment.”
- Click the Comment icon on the top right and select the plus sign.
- Select the Comment icon in the floating toolbar.

Type your text into the box that appears and click “Comment.”

Once you add a comment, you can use the checkmark to mark it as resolved when the task, update, or addition is complete.

Mention Collaborators and Assign Tasks
In addition to adding and resolving comments, you can mention a particular collaborator and assign them a task from the comment.
RELATED: How to Assign Document Tasks in Google Docs, Sheets, and Slides
To bring attention to a certain collaborator, you can mention them in your comment. Simply type the @ (At) symbol followed by their name or email address and then select them from the list of suggestions.

To create a task for your collaborator from the comment, mention them first and then check the box for “Assign to [name]”. The task remains open until the collaborator marks it complete.

Emoji Reactions
One more way to show your approval, disapproval, or another reaction to something in a document is with an emoji. Select the element in the document you’re reacting to and click the Emoji icon in the floating toolbar.
Note: As of September 2022, this feature is only available in Google Docs, not Sheets or Slides.

Choose the emoji you want to add or search for one at the top of the pop-up window. The emoji then displays on the right side, near the selected item.

Just like with written comments, you can resolve emoji reactions. Click the three dots to the right of an emoji and pick “Resolve.”

Suggesting Mode
When you work on a document in Docs, Sheets, or Slides, you’re using Editing mode by default. This allows you to create, edit, and do everything you need in the document. But when you’re collaborating with others, you might want to use Suggesting mode.
Note: As of September 2022, this feature is only available in Google Docs, not Sheets or Slides.
In Suggesting mode, edits you make become suggestions rather than actual changes. Select the mode drop-down arrow on the top right which likely displays as Editing or the pencil icon and choose “Suggesting.”

Now when you work on the document, you’ll see changes with strikethroughs and additions in different colored text. Each suggestion is also enclosed in a window to the right showing what you’ve replaced, deleted, or added.

If you want to accept a suggestion, simply click the checkmark in the suggestion window and the change will be placed in the document.
Version History
If you and your collaborators use Editing mode rather than Suggesting mode, you may want to review all changes made, by whom, and when. You can open the version history of the document to see these details.
RELATED: How to See Recent Changes to Your Google Docs, Sheets, or Slides File
Go to File > Version History > See Version History.

You can then see the current document in the center with all changes on the right. The edits display how the version looked on the date and time displayed in the corner.
You can also choose to restore a particular version you see by selecting the revision and picking “Restore This Version” at the top.

Notifications of Changes and Comments
To keep up with others working on the document when you aren’t, you can receive notifications of changes and comments.
Note: As of September 2022, this feature is only available in Google Docs and Sheets, not Slides.
Go to Tools > Notification Settings or Notification Rules.

Select the items you want to be notified of and click “OK” or “Save.”

You’ll then receive a message to the email address connected to the Google application when a change or comment takes place.
Email Collaborators
One of the handiest collaboration tools for contacting everyone at once is the Email Collaborators feature. With just a few clicks, you can email everyone you’re sharing the document with and save time from opening an email application to do so.
Go to File > Email > Email Collaborators.

When the pop-up window opens, you’ll see all of the collaborators prepopulated for you. Simply add your message and optionally adjust the subject line, which displays the document name, and click “Send.”

Document Approvals
If you have a supported Google Workspace subscription account, you and your team can take advantage of the document approval feature. This helps you ask your collaborators to review and approve your document which is ideal for solidifying the final copy.
RELATED: How to Request Approvals in Google Docs, Sheets, and Slides
Go to File > Approvals to open the Approvals sidebar. Then, choose “Make a Request.”

In the pop-up window, add the approvers and include a message. Optionally, you can set a due date, allow approvers to edit the document, and lock the file before sending the request for approval.

To view the status of approvals, return to File > Approvals and review feedback and approvals in the sidebar.

Take a look at our full tutorial on document approvals in Google Docs for details on account types, pending approvals, and additional features for the tool.
Google has evolved its productivity apps over time to include these useful and convenient collaboration tools. So, take advantage of them for your next group document.
RELATED: 7 Google Sheets Features to Boost Your Productivity
If you liked the article, do not forget to share it with your friends. Follow us on Google News too, click on the star and choose us from your favorites.
For forums sites go to Forum.BuradaBiliyorum.Com
If you want to read more like this article, you can visit our Technology category.